맥북 앱 종료 / 강제종료 방법 정리
- IT
- 2023. 6. 13.
맥에서 프로세스를 종료하는 방법은 크게 일반 종료와 강제 종료 2가지입니다. 경우에 따라 불필요하게 리소스를 잡아먹는 백그라운드 프로세스를 종료하거나 무한로딩에 걸린 프로세스를 강제종료할 필요도 있습니다. 이런 상황에서 사용할 수 있는 방법에 대해 알아보겠습니다.
맥북 애플리케이션 종료 / 강제종료 방법
1. 실행 앱 종료
실행 중인 앱을 종료하는 기본적인 방법은 앱 왼쪽 상단에 있는 빨간색 버튼을 누르는 것입니다. 그러나 이 버튼을 눌러도 백그라운드에서 앱이 살아 있는 경우도 있습니다.
예를 들어, 메모장을 사용한 뒤 빨간색 버튼을 누르면 메모장이 종료되긴하지만 화면 하단의 Dock을 보면 동그란 표시로 백그라운드에서 앱이 종료되지 않고 실행되고 있음을 알 수 있습니다.

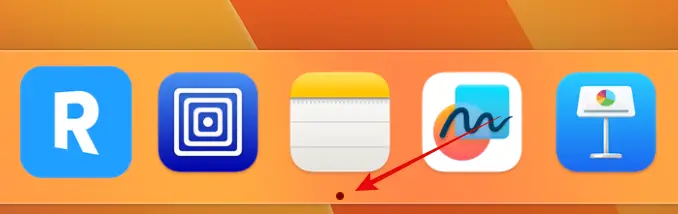
이럴 땐 해당 앱을 우클릭하고 종료를 눌러주면 됩니다.

그런데 더 추천드리는 방법은 애초에 앱을 종료할 때 command + Q 단축키로 종료하는 것입니다. 이렇게 종료하면 애초에 앱이 백그라운드에도 남지 않고 완전히 종료됩니다.
2. 실행 앱 강제 종료
일반적으로 운영체제에서 종료 명령은 종료 시 할당된 리소스를 순차적으로 해제하는 작업을 거치며 안전하게 종료합니다. 반면 강제종료는 정상적인 방법으로 프로세스가 종료되지 않는 경우 즉시 프로세스를 종료시켜 버리는 것을 의미합니다.
만약 앱이 무한로딩에 걸렸거나, 그냥 종료하면 꺼지지 않는 경우엔 강제 종료를 진행합니다.
option + command + esc 단축키를 누르면 응용 프로그램 강제 종료 창이 나타납니다. 여기에서 강제 종료를 원하는 앱을 선택하고 오른쪽 하단의 강제 종료 버튼을 누르면 됩니다. 만약 무한로딩 중인 프로그램이면 (응답없음)이라는 메시지가 표시될 겁니다.

맥에서는 활성 상태 보기라는 앱으로 실행 중인 프로세스의 CPU, 메모리 등의 리소스 상태를 보여줍니다.
command + 스페이스바로 파인더를 켜고 활성 상태 보기를 검색하여 앱을 실행합니다.

아래 그림과 같이 프로세스 목록과 정보를 구체적으로 확인할 수 있습니다. 윈도우로 치면 작업관리자와 비슷합니다. 이때 프로세스를 누르고 상단의 x 표시 버튼을 누르면 프로세스를 중지할 수도 있습니다.

3. 시스템 강제 종료
마지막으로 시스템 전체가 먹통인 경우엔, OS 자체를 강제 종료합니다. 키보드 우측 상단에 있는 전원키를 5초 간 누르고 있으면 맥의 전원이 종료됩니다. 다시 시작할 땐 약간의 시간을 두고 진행해 주세요.
'IT' 카테고리의 다른 글
| 갤럭시 폴드3 고장, 삼성전자 서비스 수리 매우 만족! (0) | 2023.06.18 |
|---|---|
| IT 솔루션, BMT란? 제품 간 겨루기 (0) | 2023.06.18 |
| 맥북 동영상 재생 앱 IINA 추천 (단축키 커스터마이징 가능) (0) | 2023.06.13 |
| 맥북 m1 한영 전환 딜레이 없애는 방법 (Karabiner) (0) | 2023.06.12 |
| 서버 PM(Preventive Maintenance) 작업이란? (0) | 2023.06.11 |