윈도우 서비스에 EXE 파일 등록하는 방법
- 운영체제(OS)
- 2022. 2. 8.
윈도우 서비스란?
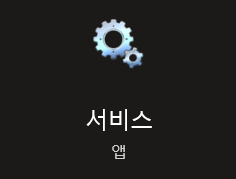
서비스(Service)는 윈도우에 기본 내장되어 있는 애플리케이션입니다. 컴퓨터가 켜지면, 즉 윈도우가 시작되면 백그라운드에서 지정한 프로그램이 자동으로 시작되는 기능을 제공합니다. 인쇄, 블루투스, 윈도우 업데이트 등 많은 기능들이 서비스를 통해 사용자 조작 없이 제공됩니다. 이해하기 가장 쉬운 예시로는 부팅을 하면 자동으로 켜지는 안랩(AhnLab) V3가 있습니다.
제 컴퓨터에 있는 서비스를 한 번 보겠습니다.
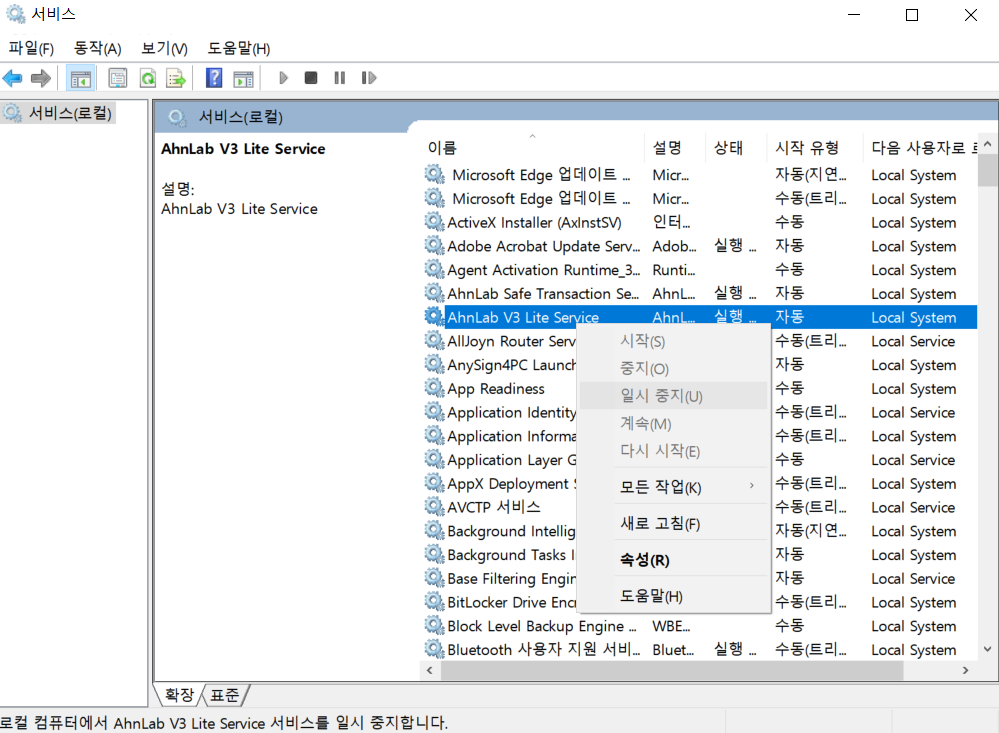
안랩이 서비스에 올라가 있는 것이 보입니다. 시작 유형이 자동으로 설정되어 있어서 컴퓨터가 켜지면 곧장 실행됩니다. 보시는 바와 같이 임의로 시작, 중지할 수 없도록 만든 필수 프로그램인 듯 하네요.
좀더 살펴보니 크롬 원격 데스크톱 서비스처럼 굳이 없어도 되는 프로그램도 제가 모르는 사이 서비스에 올라온 것도 확인해서 중지했습니다. 수동으로 등록하지 않아도 프로그램 설치 과정에서 알아서 서비스에 등록해주는 경우도 있거든요. 아마 시간 내서 살펴보시면 꺼도 되는 프로그램들이 눈에 보이실 겁니다.
윈도우 서비스 등록 방법
서비스 등록은 C:\Windows\System32 경로에 있는 sc.exe로 할 수 있습니다.
- sc.exe를 사용하기 위해 명령 프롬프트를 관리자 권한으로 열어주세요.
관리자 권한으로 열면 기본 위치가 C:\Windows\System32입니다.
- 서비스를 등록하는 명령어를 입력하세요.
sc create "서비스 이름" binpath="exe 파일명을 포함한 서비스 파일 전체 경로"저는 이미 서비스에 올라와 있는 안랩 V4를 등록한다고 가정해서 알려드리겠습니다.
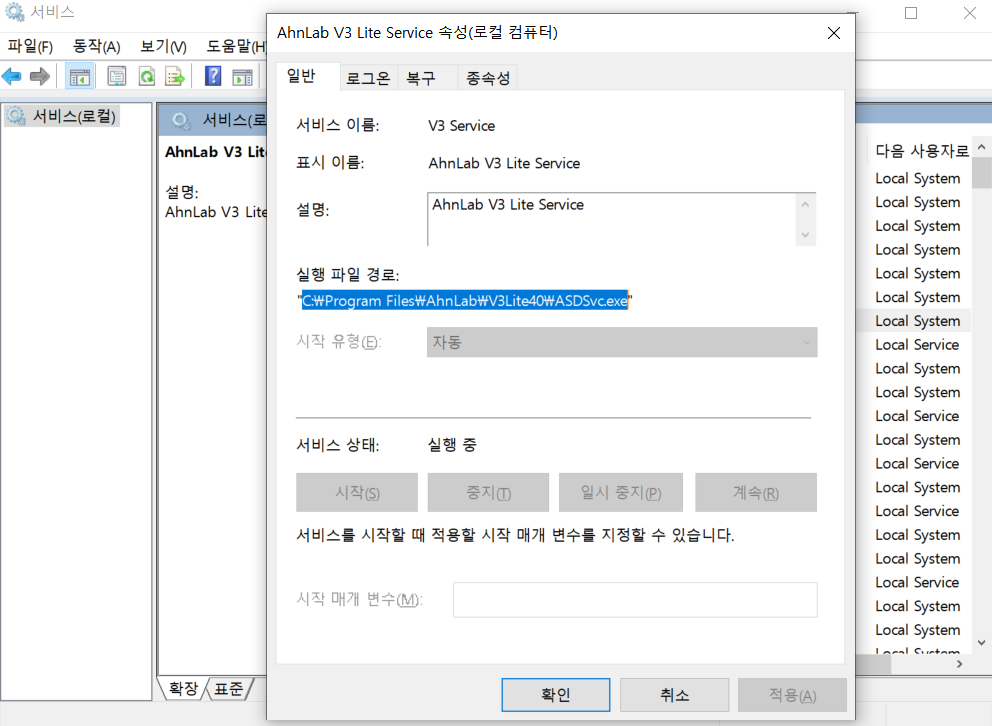
안랩 V4의 실행 파일 경로는 위와 같습니다. 이걸 기반으로 명령어를 작성하면
sc create "안랩 V4 Lite" binpath="C:\Program Files\AhnLab\V3Lite40\ASDSvc.exe"입니다.
서비스 이름은 원하는 데로 지어주면 됩니다. 명령어를 보시면 아시겠지만 서비스에 등록할 EXE 파일이 위치한 경로를 찾아서 지정해주는 방식입니다.
- Enter를 치면 서비스 등록이 완료됩니다.
윈도우 서비스 관리 방법 4가지
등록된 서비스들은 시작하거나 중지할 수 있고 시작 유형을 자동 또는 수동으로 바꾸는 등 관리할 수 있습니다.
방법은 4가지입니다. 이중 편한 대로 사용하면 됩니다.
- 서비스 콘솔
- 작업 관리자
- 명령 프롬프트
- 파워셸
파워셸 설명은 굳이 적지 않아도 될 거 같으니 제외하겠습니다.
서비스 콘솔 사용
- 서비스로 검색해서 앱을 실행하세요.
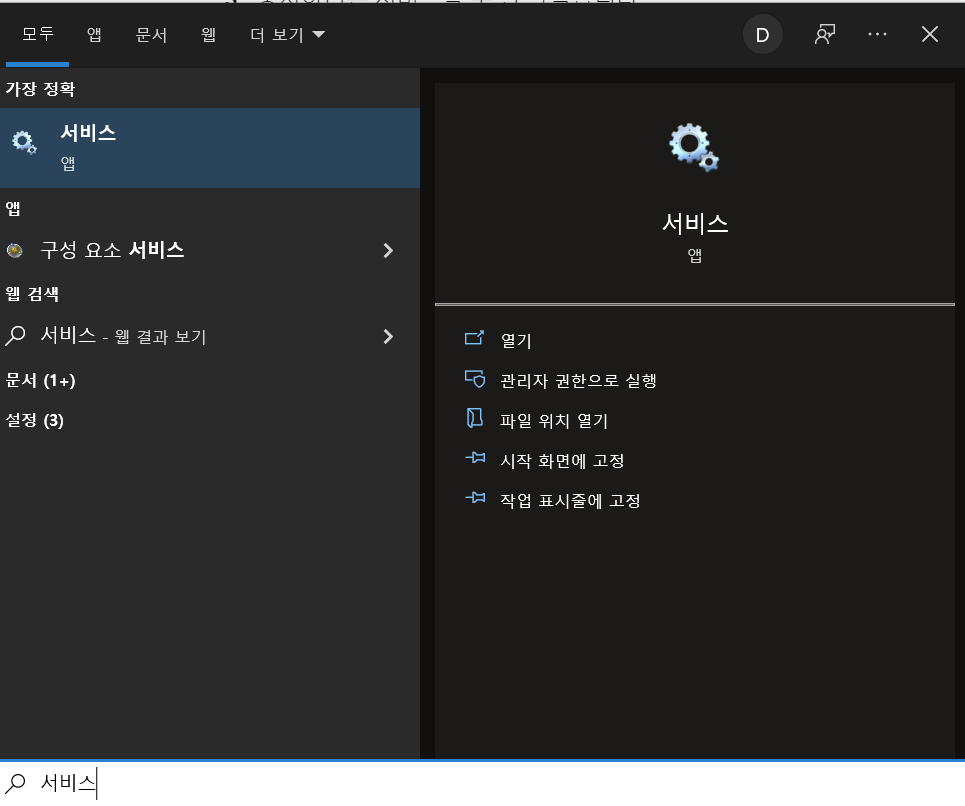
- 원하는 서비스 이름을 찾아 우클릭하고 속성에 들어가세요.
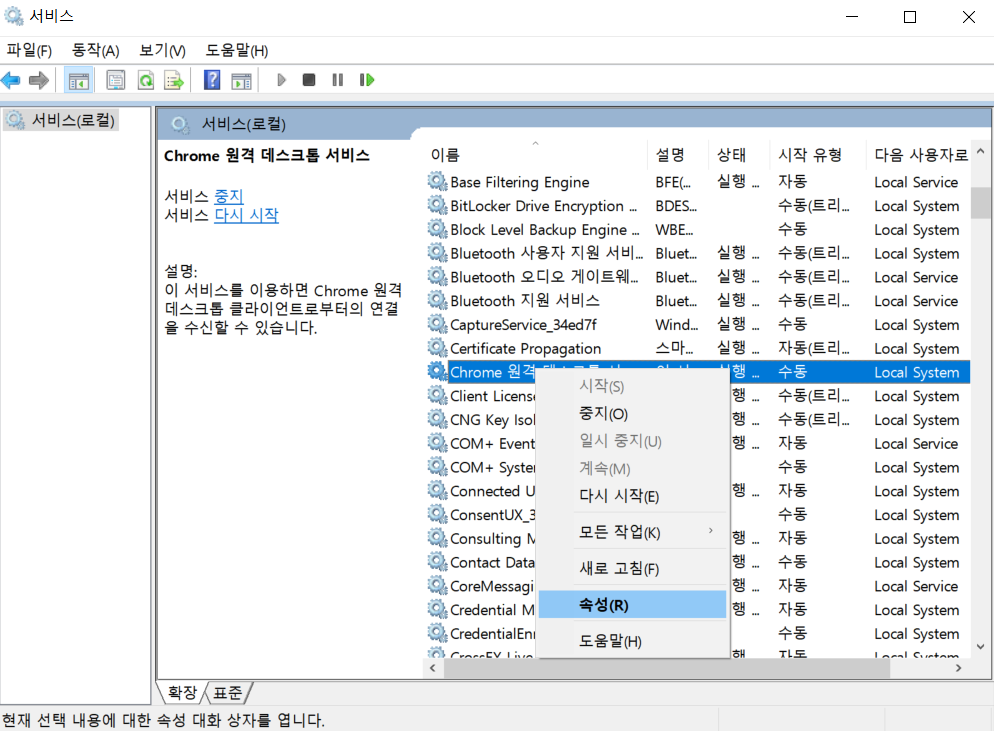
서비스 시작, 중지, 일시 중지, 계속, 다시 시작 등을 사용할 수 있습니다.
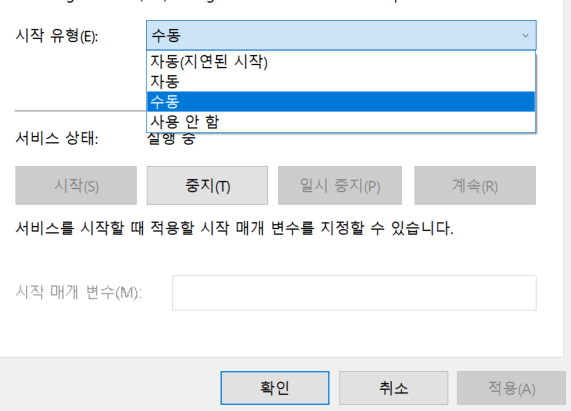
시작 유형을 자동, 수동, 사용 안함 등 원하는 데로 설정할 수 있습니다.
작업 관리자 사용
- 작업 표시줄을 우클릭하면 창이 나타납니다. 작업 관리자를 클릭하세요.
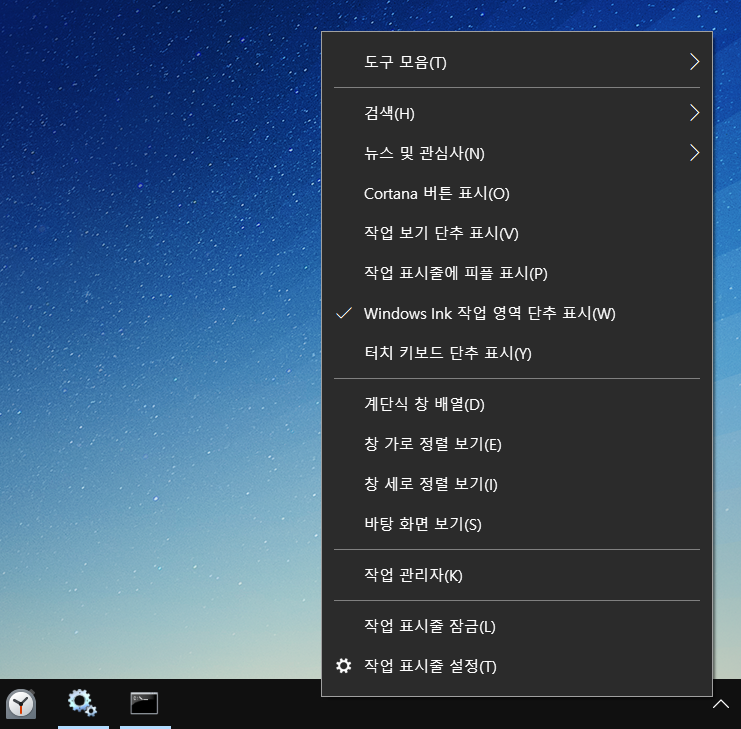
- 서비스 탭으로 이동하세요.
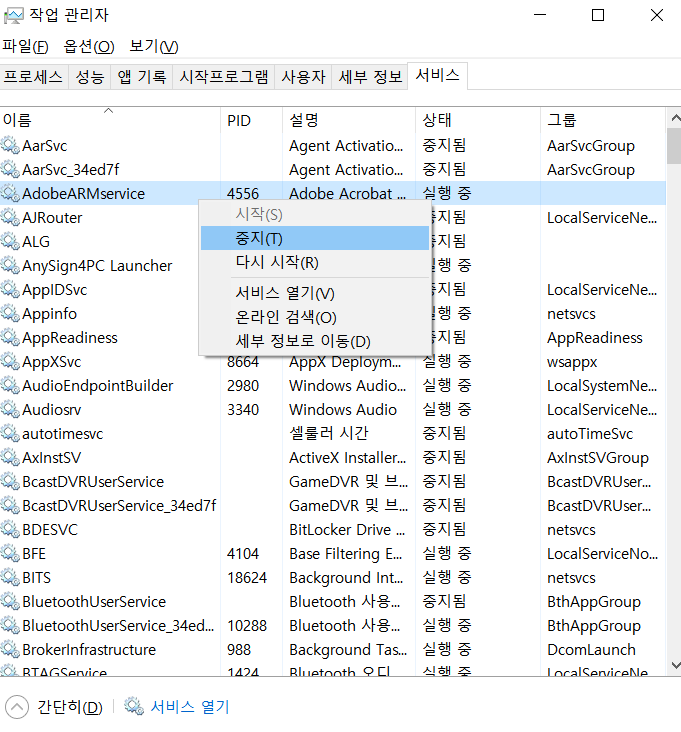
우클릭하면 서비스를 시작, 중지할 수 있습니다.
명령 프롬프트 사용
- 명령 프롬프트를 관리자 권한으로 실행하세요.
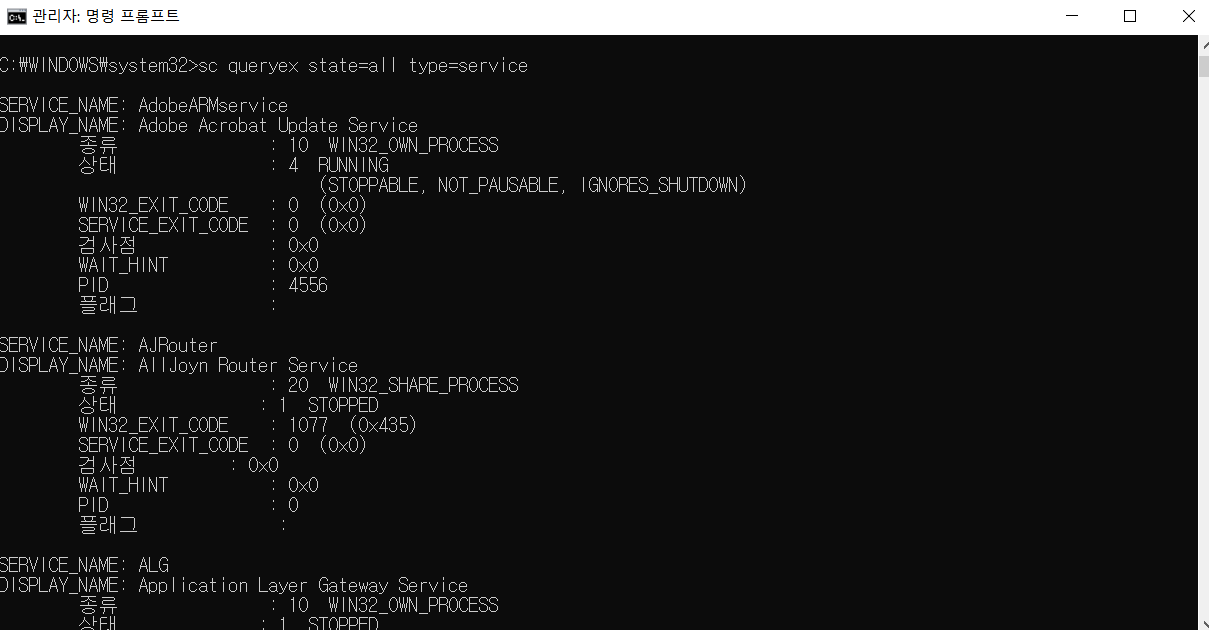
참고로 서비스 목록을 보여주는 명령어는
sc queryex state=all type=service입니다.
아래의 서비스 관리 명령어를 사용하시면 됩니다.
# 서비스 중지
net stop "서비스 이름"
# 서비스 시작
net start "서비스 이름"
# 서비스 비활성화
sc config "서비스 이름" start=disabled
# 서비스 활성화
sc config "서비스 이름" start=auto'운영체제(OS)' 카테고리의 다른 글
| 자바 환경 변수 PATH를 설정하는 이유 (0) | 2022.02.19 |
|---|---|
| 윈도우 CMD 원하는 경로에서 실행하는 방법 (0) | 2022.02.12 |
| 윈도우 배치 파일(.bat) 실행 방법 3가지 (0) | 2022.02.05 |
| [Window] 구성(configuration) 설정 파일 INI (0) | 2022.02.01 |
| [Window] 레지스트리(.reg) 역할과 편집 방법 (0) | 2022.01.30 |