윈도우 대기 스레드 수 확인하는 방법 (성능 모니터)
- 운영체제(OS)
- 2023. 3. 31.
컴퓨터가 느리거나 특정 애플리케이션이 죽는 현상이 반복적으로 발생하는 경우 CPU 처리를 대기하고 있는 스레드를 확인해보면 진단에 도움을 줄 수 있습니다. 대기 스레드가 많다면 병목 현상이 일어나고 있다는 의미입니다.
대기 스레드 확인은 윈도우에 기본 설치되어 있는 성능 모니터로 할 수 있습니다. 실시간 대기 스레드를 확인하고 일정 시간 동안의 모니터링 보고서도 생성하는 방법도 알아보겠습니다.
윈도우 대기 스레드 확인하기
1. 윈도우 + R로 실행앱을 켜고 perfmon을 입력 후 엔터를 누릅니다.
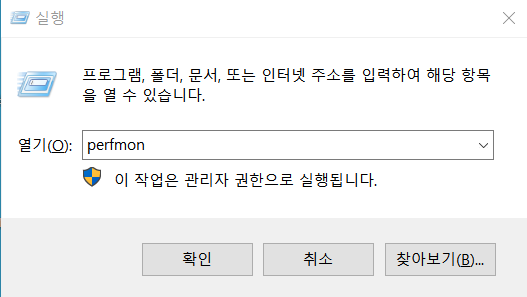
2. 왼쪽 메뉴에서 모니터링 도구 > 성능 모니터를 클릭합니다. 오른쪽 녹색으로된 + 모양 아이콘을 클릭합니다.
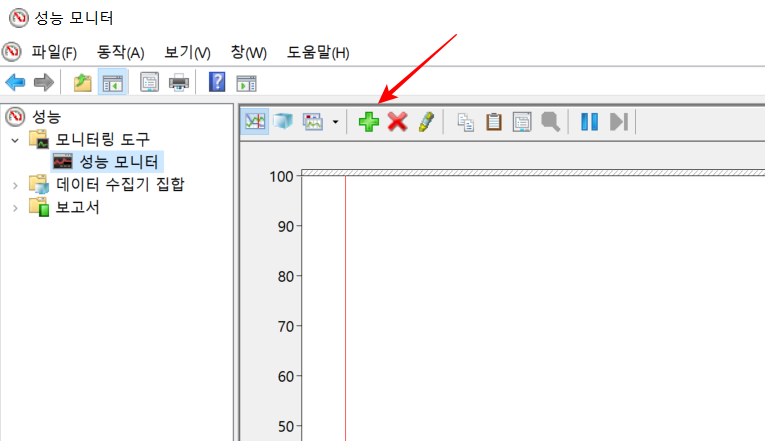
3. 사용 가능한 카운터 중 System 섹션에서 Processor Queue Length를 선택하고 추가를 누릅니다. 적용됐으면 확인을 누릅니다.
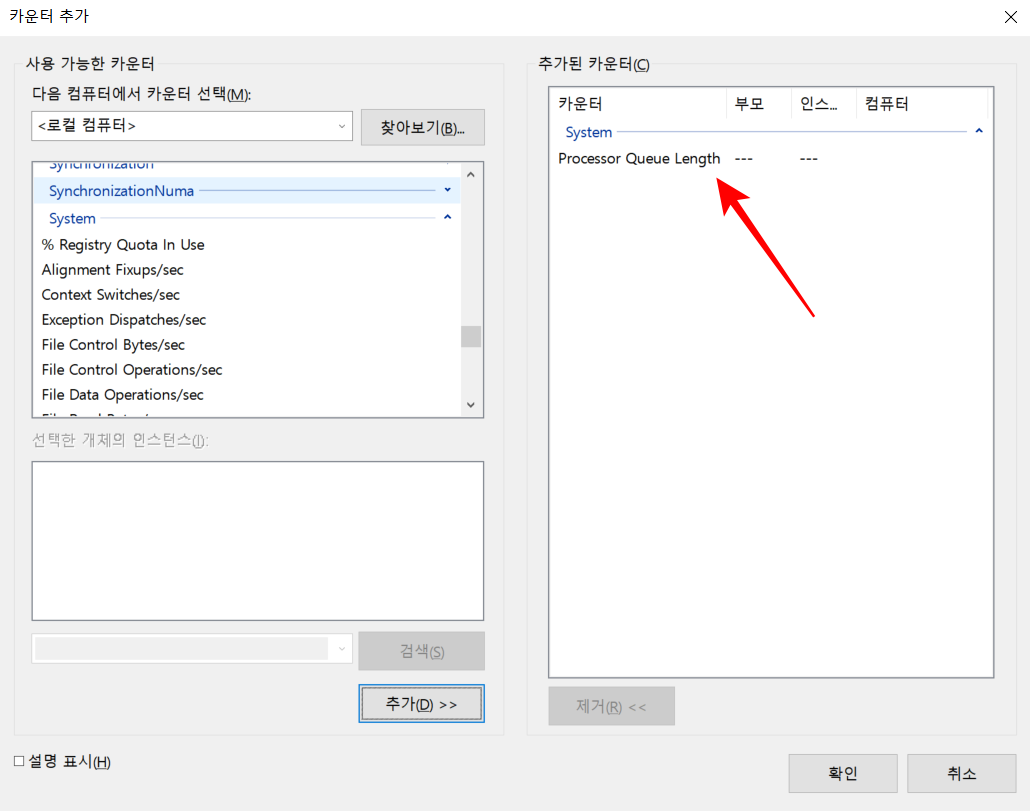
4. 카운터를 추가했으면 화면 하단에 Processor Queue Length가 생겨난 걸 확인할 수 있습니다. 해당 카운터를 클릭하면 그래프와 함께 수치가 실시간 출력됩니다. 마지막, 평균, 최소, 최대 등 숫자를 보면됩니다.
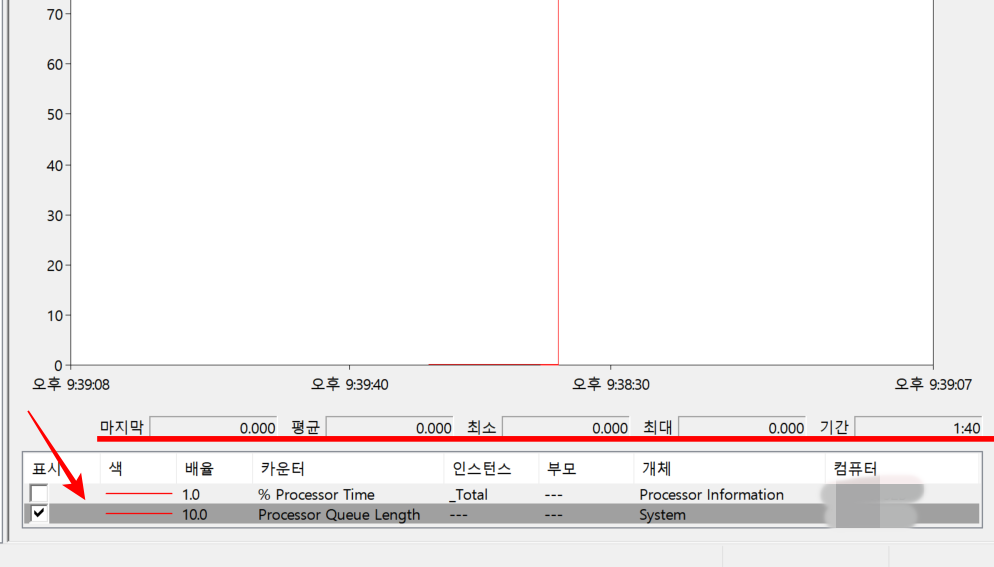
Processor Queue Length 수치 보는 방법
Processor Queue Length는 CPU가 처리해주기를 기다리고 있는 스레드 개수입니다. 예를 들어, 값이 2면 2개의 스레드가 바로 처리되지 못하고 대기하고 있는 상태입니다.
다만 CPU 코어 수가 여러 개인 경우 병렬처리를 하기 때문에 그에 맞게 값을 봐야 합니다. 예를 들어, 싱글 코어 CPU에서는 Processor Queue Length가 2면 코어 하나에 두 개의 스레드가 대기하고 있는 상태지만, 코어가 8개인 CPU에서는 값이 16일 때 코어당 두 개의 스레드가 대기 중인 상태라고 해석할 수 있습니다.
시스템 별로 환경과 여러 변수가 다르기 때문에 “대기 큐가 어느정도면 부하다”라고 일반화하긴 어렵습니다. 단 대기 스레드가 지속적으로 2 이상이면 병목 현상이 발생하고 있다고 이해할 수 있습니다.
보고서 만들기
일정 기간 동안의 상태를 지켜보려면 보고서를 만들면 됩니다.
1. 데이터 수집기 집합에서 사용자 정의를 우클릭 > 새로 만들기 > 데이터 수집기 집합을 클릭합니다.
2. 수집기 집합 이름을 설정하고 수동으로 만들기(고급)을 체크 > 다음을 누릅니다.
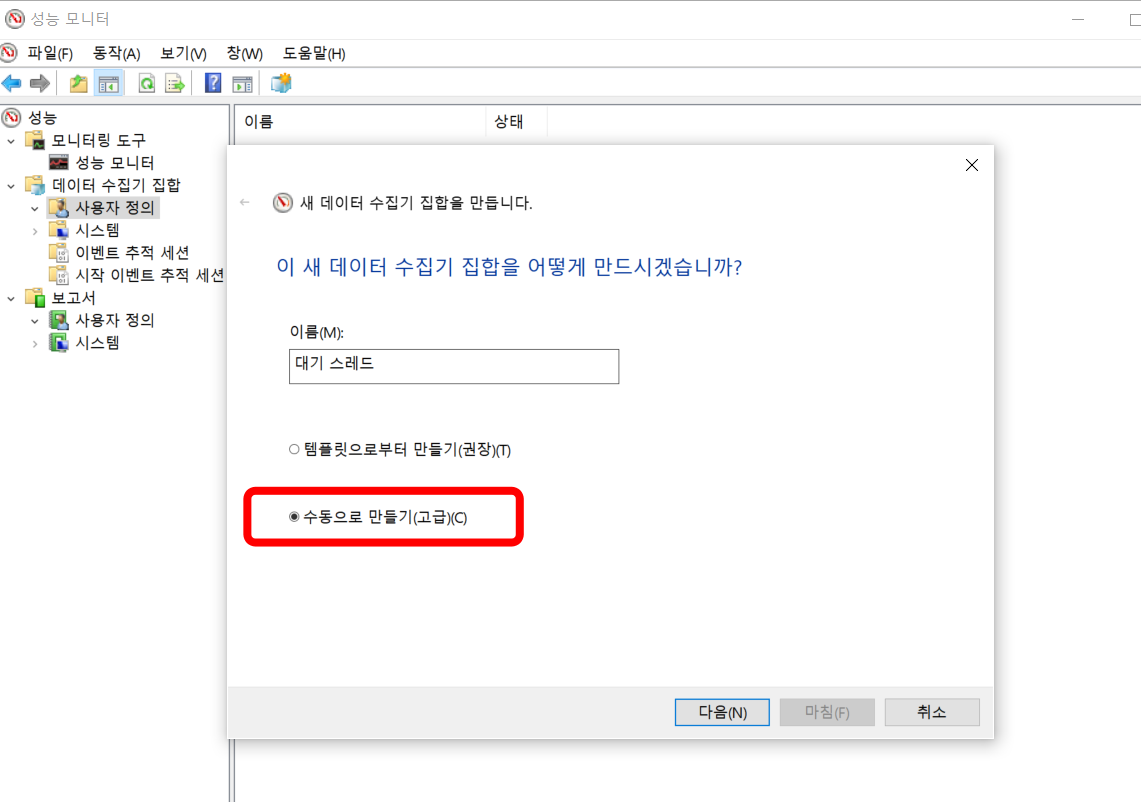
3. 데이터 로그 만들기에서 성능 카운터를 체크하고 다음을 누릅니다.
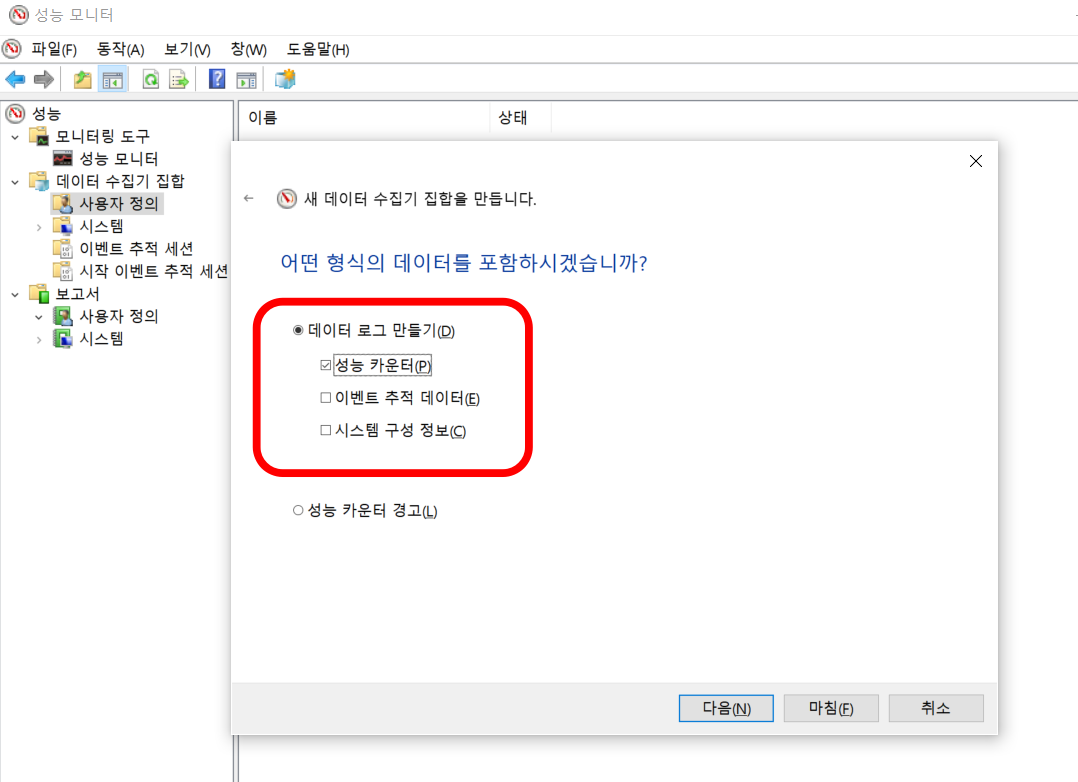
4. 위의 방법과 마찬가지로 추가를 클릭하고 System 하위에 있는 Processor Queue Length를 추가합니다.
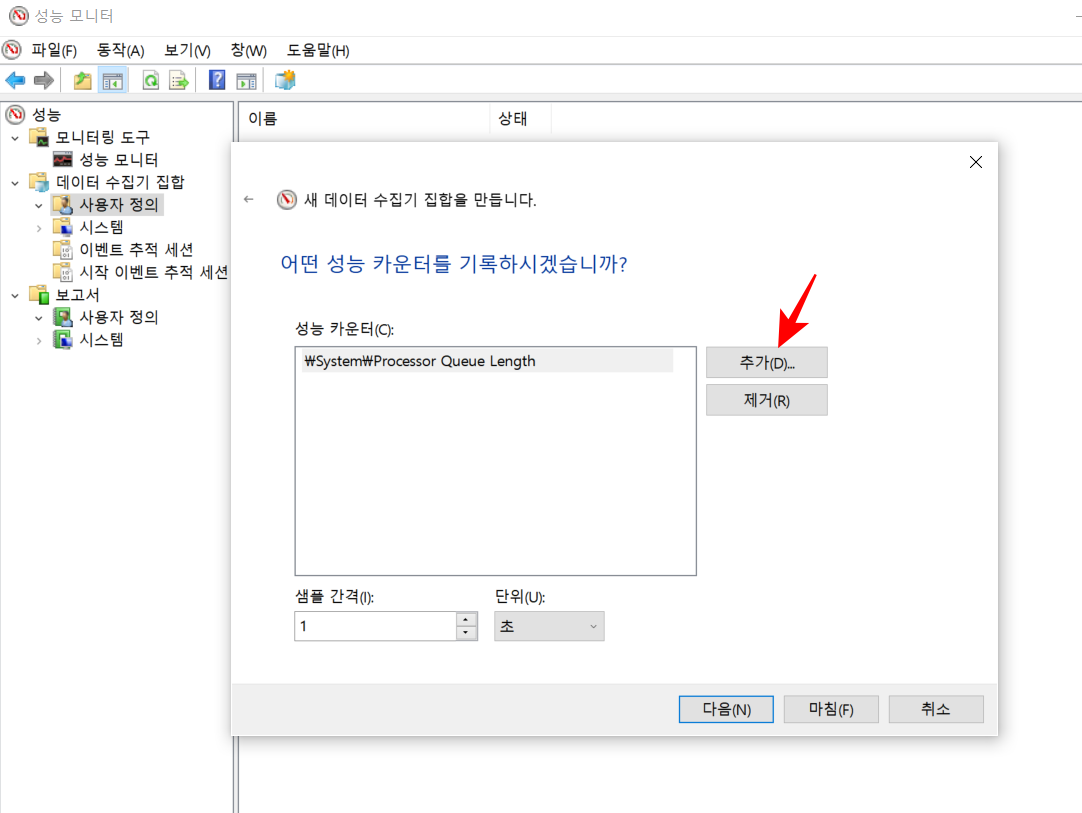
5. 데이터 저장 경로를 설정하고 설정을 마무리 짓습니다.
6. 사용자 정의에 생성된 데이터 수집기 집합을 클릭하고 메뉴 바에서 녹색 시작 버튼을 누르면 모니터링이 시작됩니다. 생성 이후에도 수집 기간 등을 수정할 수 있습니다.

'운영체제(OS)' 카테고리의 다른 글
| 리눅스 WAS JNI 설정 (Tomcat, Jeus, WebLogic, Websphere) (0) | 2023.03.31 |
|---|---|
| 리눅스 대기 프로세스 수 확인하는 방법 (vmstat, top) (0) | 2023.03.31 |
| 맥북에서 txt 확장자 파일 만들기 (0) | 2023.03.27 |
| 리눅스 파일 디스크립터(File Descriptor)란? (0) | 2023.03.26 |
| 맥북 "시스템 확장 프로그램을 활성화하려면 복구 환경에서 보안 설정을 수정해야 합니다" 해결 (0) | 2023.03.26 |