아웃룩 워드 단체 메일 개별 발송 방법 (다른 수신자 노출 X)
- IT
- 2023. 5. 7.
아웃룩에서 여러 사람에게 동일한 메일을 보내면 각 수신자가 또 다른 수신자들의 메일 주소를 볼 수 있습니다. 이는 단체 메일이라는 확실한 인상을 주기 때문에 보기에도 좋지 않고, 모든 수신자의 메일 주소가 공개되는 단점이 있습니다. 차선책으로 숨은 참조 기능을 사용할 수도 있지만, 이 역시 받는 사람이 숨겨지는 단점이 존재합니다.
이런 단점을 극복하고 한 번의 전송으로 단체 메일을 개별 발송하는 방법이 있습니다. 이렇게 보내면 각 수신자는 메일이 자신에게만 온 것처럼 보입니다.
아웃룩 + 워드 단체 메일 개별 발송
소개해드릴 방법은 아웃룩(Outlook)과 워드(Word)를 함께 사용합니다. 일반적으로 아웃룩이 있는 경우 워드도 함께 사용하기 때문에 대부분 활용 가능하실 거라고 생각합니다.
1. 워드(Word)를 실행하고 편지 탭 > 편지 병합 시작 > 전자 메일 메시지를 클릭합니다.
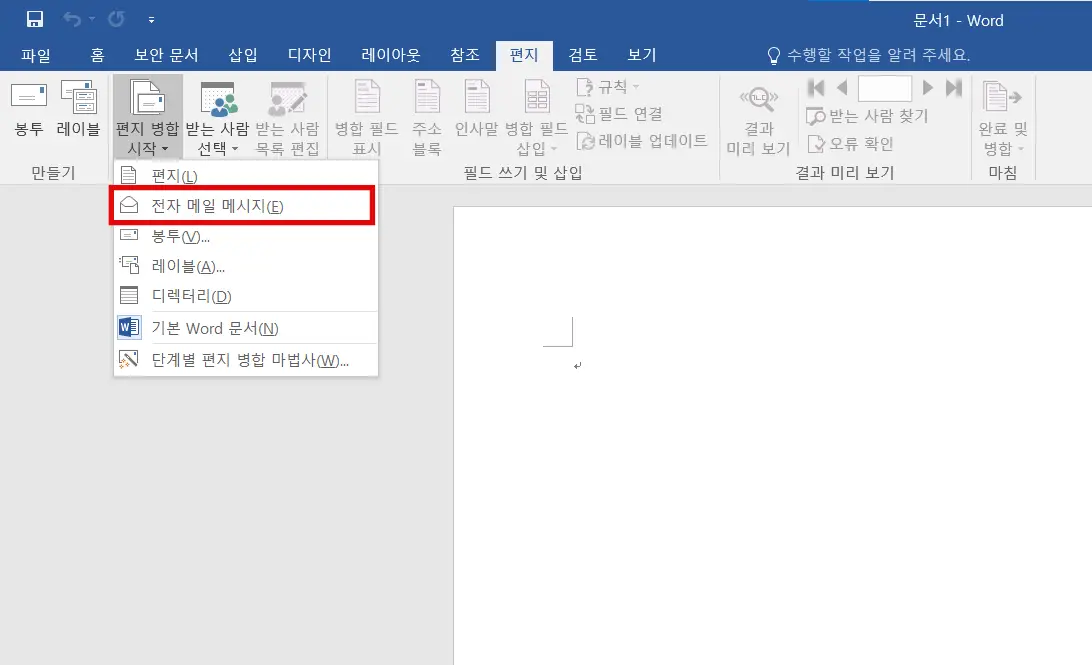
2. 받는 사람 선택에서 받는 그룹을 지정합니다.
각 옵션의 의미는 아래와 같습니다. 원하는 방법을 선택하면 됩니다.
- 새 목록 입력 : 직접 새로운 그룹을 지정합니다.
- 기존 목록 사용 : 이미 생성한 그룹을 불러옵니다.
- Outlook 연락처에서 선택 : 아웃룩에 등록된 연락처를 선택합니다.
우선 저는 새로운 사람들에게 단체 메일을 보낸다고 가정하고 새 목록 입력으로 진행해 보겠습니다.
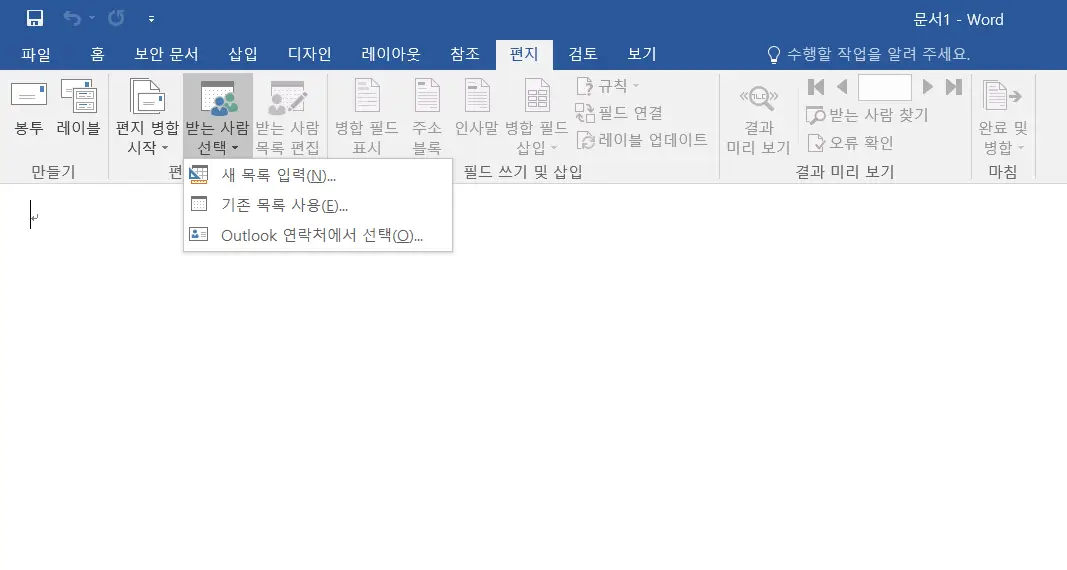
3. 새 주소 목록에 수신자 정보를 직접 입력합니다.
여기에 이름과 이메일 주소를 적고 확인을 누릅니다.
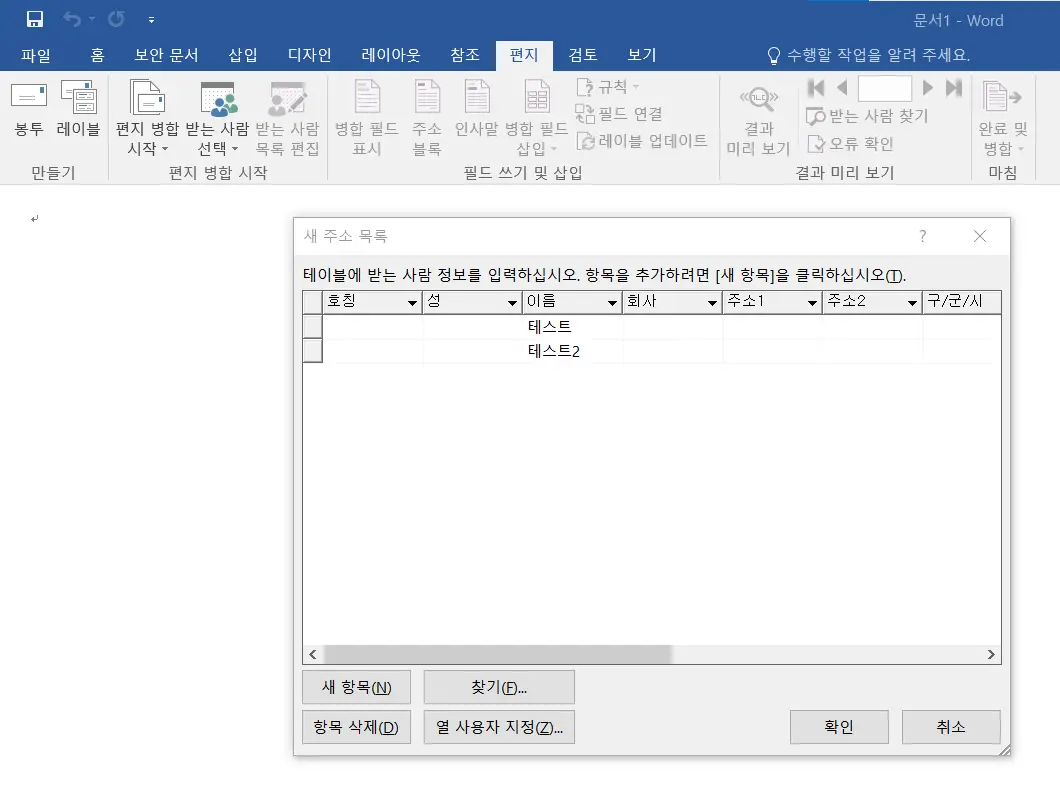
4. 주소 목록을 저장하라는 창이 나타납니다. mdb라는 확장자로 수신 그룹 데이터를 저장하는 과정입니다. 원하는 파일 이름을 입력하고 저장해 주세요.
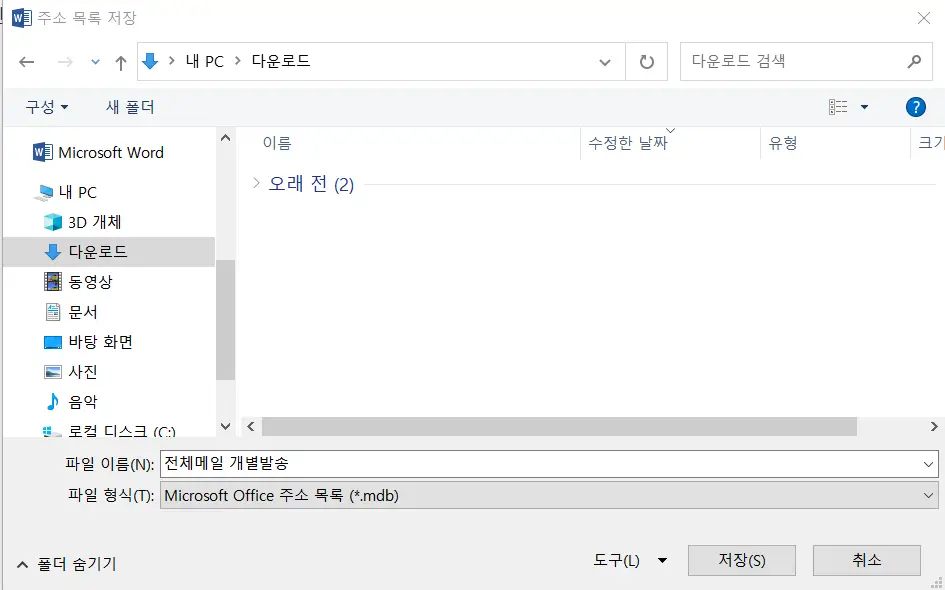
5. 이제 다시 받는 사람 선택을 클릭하고 기존 목록 사용을 선택합니다.
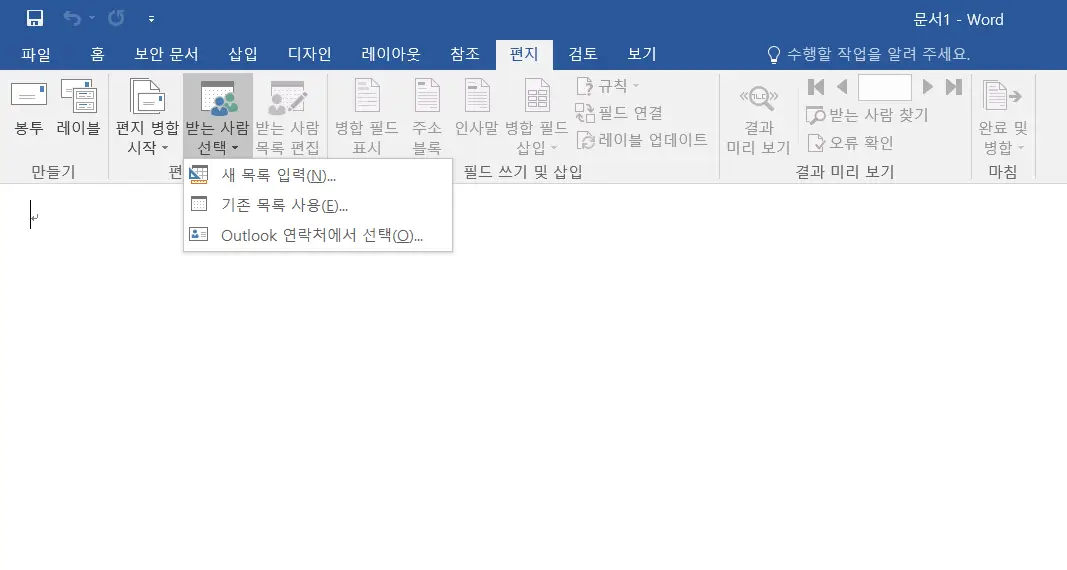
6. 앞서 저장했던 mdb 파일을 선택하고 열기를 누릅니다.

7. 받는 사람 목록 편집을 클릭해서 앞서 저장한 목록이 잘 지정됐는지 확인합니다.
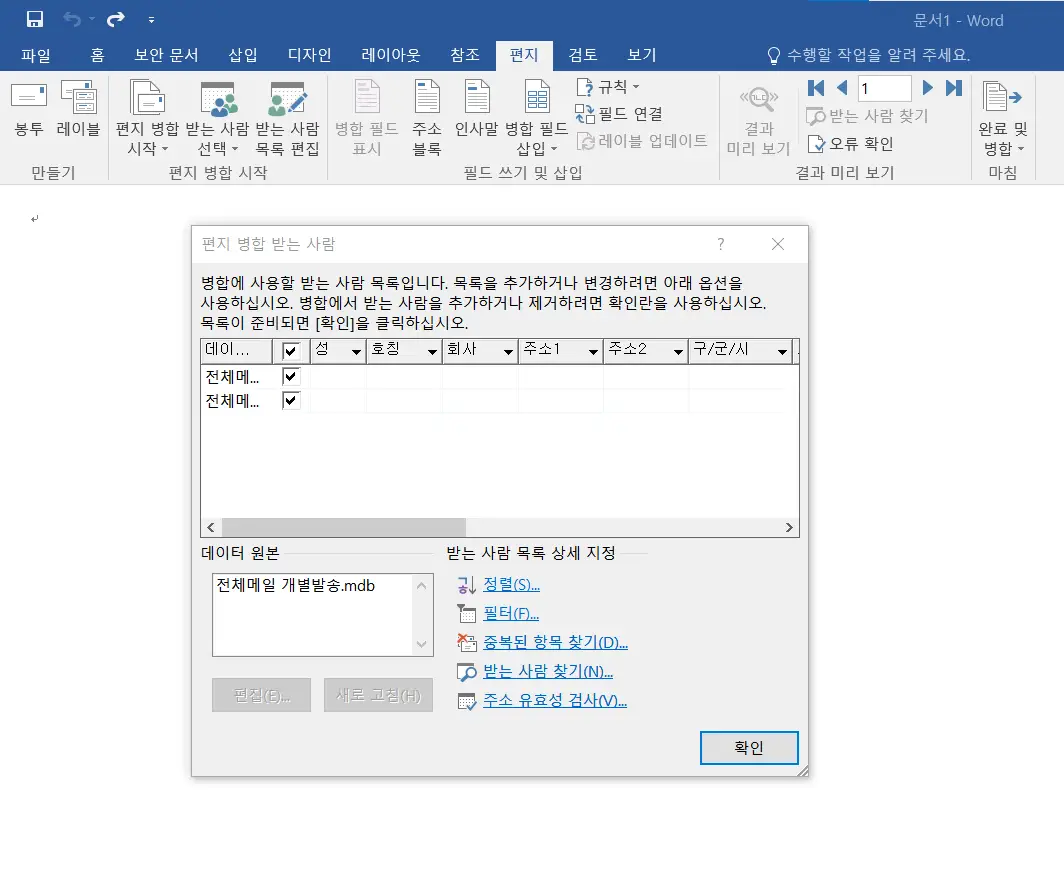
8. 보낼 메일을 작성하고 완료 및 병합에서 전자 메일 메시지 보내기를 클릭합니다.

9. 전자 메일로 병합 창이 나타납니다.
받는 사람을 확인하고, 제목 줄에는 수신자에게 보낼 메일 제목을 넣습니다. 레코드 보내기는 모두를 선택합니다. 마지막으로 확인을 누르고 메일을 발송합니다.
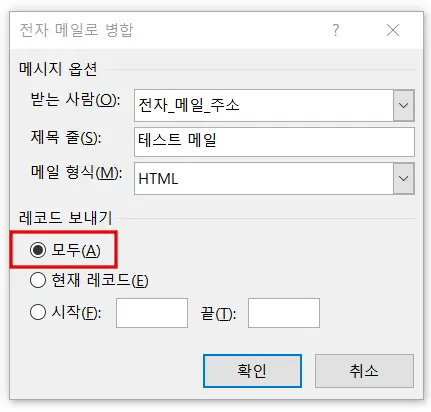
10. 단체 개별 발송이 완료됩니다.
저는 테스트를 위해 제 이메일 주소를 2번 중복으로 넣었습니다. 정상적으로 메일이 2개 수신된 것이 확인됩니다. 받는 사람에는 한 명의 수신자만 표기됩니다.
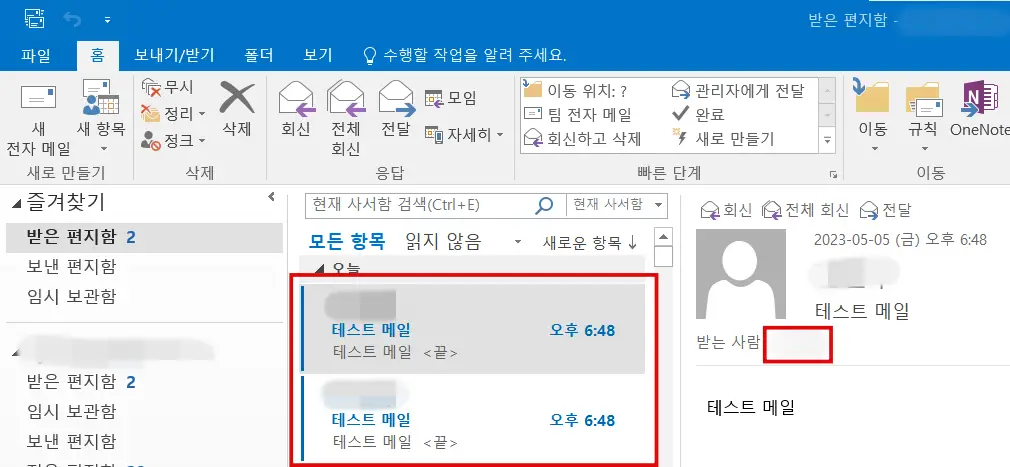
이 방법은 단순히 단체 메일을 개별 전송하는 것 외에도 정해진 규칙 대로 수신자 별 이름을 명시에서 보낸다던가 하는 등의 응용이 가능합니다. 단체 메일 보내실 때 유용하게 써보실 수 있습니다.
'IT' 카테고리의 다른 글
| 카카오T 택시 즐겨 찾는 장소 등록 방법 (빠른 호출) (0) | 2023.05.10 |
|---|---|
| 갤럭시 Quick Share 사용 방법 (카톡보다 빠른 사진 전송) (0) | 2023.05.10 |
| 컨텍스트 메뉴(context menu)란? (0) | 2023.05.07 |
| 크롬(Chrome) 메모리 절약 모드 사용 방법 (0) | 2023.05.05 |
| 웹앱 네이티브앱 하이브리드앱 차이점 (0) | 2023.05.05 |