맥북 M1 M2 윈도우 설치하는 방법 (무료)
- IT
- 2023. 1. 15.
맥북에서 윈도우를 설치하는 방법은 두 가지입니다. 1) 부트 캠프 2) 가상머신 입니다. 부트 캠프는 하드 디스크에 파티션을 만들고 거기에 윈도우를 설치하는 방식입니다. 이 방법은 애플 자체 개발칩인 m 시리즈에서는 아키텍처 구조상 사용이 불가합니다.
이 글에서 소개해드릴 방법은 가상머신을 통한 윈도우 설치입니다. 가상머신 프로그램에 윈도우 운영체제를 올려서 쓰는 방식입니다. 가상머신 중에서도 무료로 쓸 수 있는 UTM을 사용합니다.
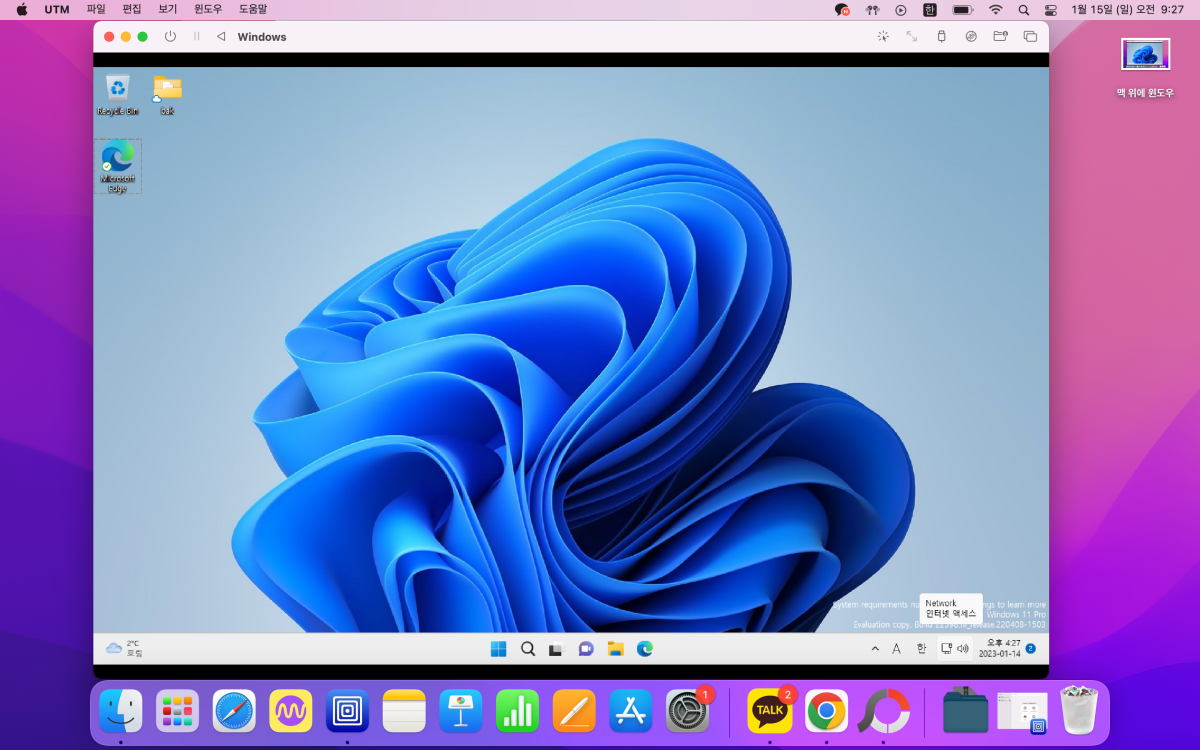
설치가 완료되면 이런 식으로 맥 OS 위에서 프로그램을 통해 윈도우를 사용할 수 있습니다.
맥북 M 시리즈 윈도우 설치 방법
1. UTM 설치
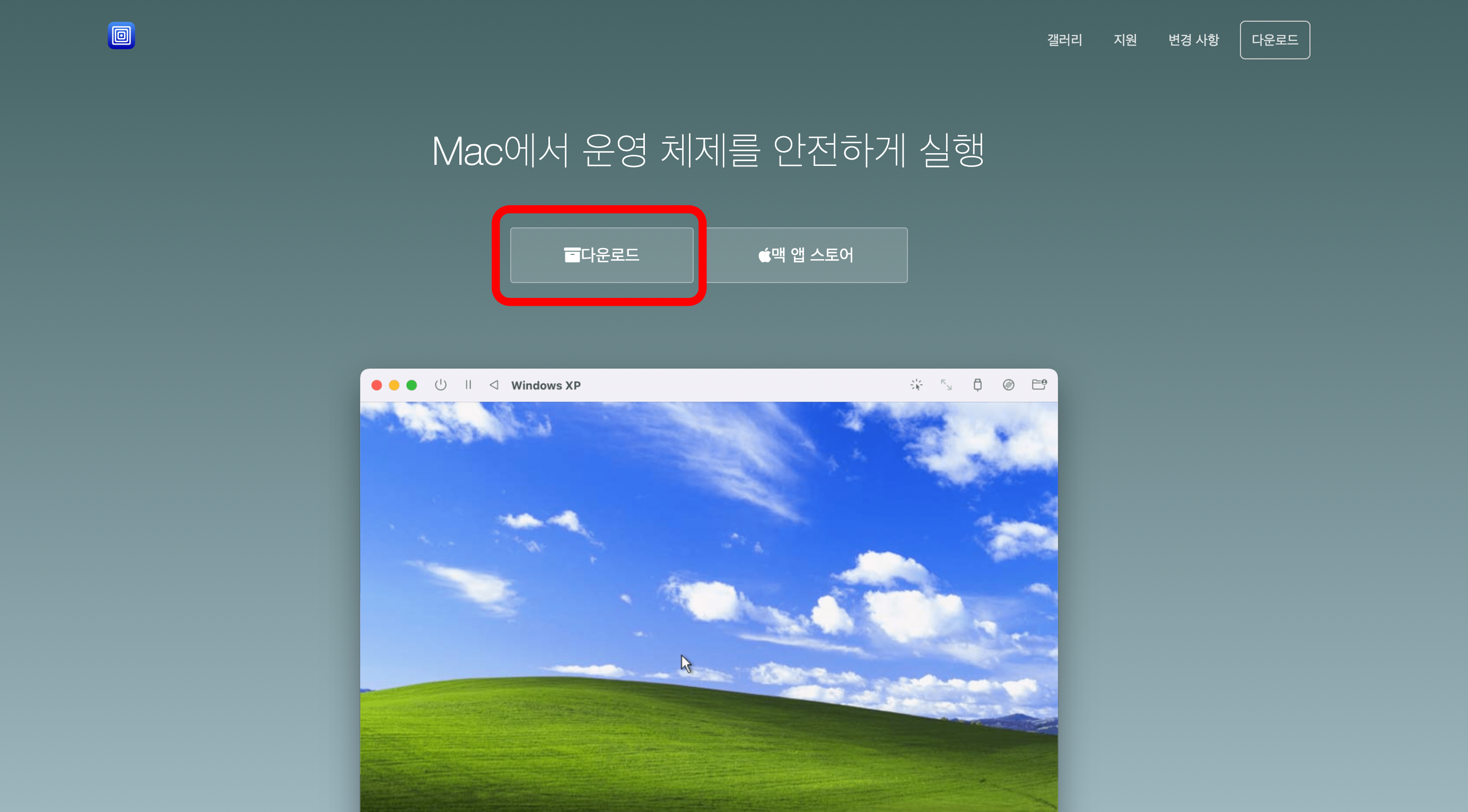
UTM 가상머신 프로그램을 설치합니다. 홈페이지에 방문해서 다운로드를 클릭하세요. 맥 앱 스토어를 통해 다운받으면 유료이니 왼쪽에 있는 다운로드로 PC에 파일을 내려받습니다. 기능상 차이는 거의 없습니다.
UTM
Securely run operating systems on your Mac
mac.getutm.app
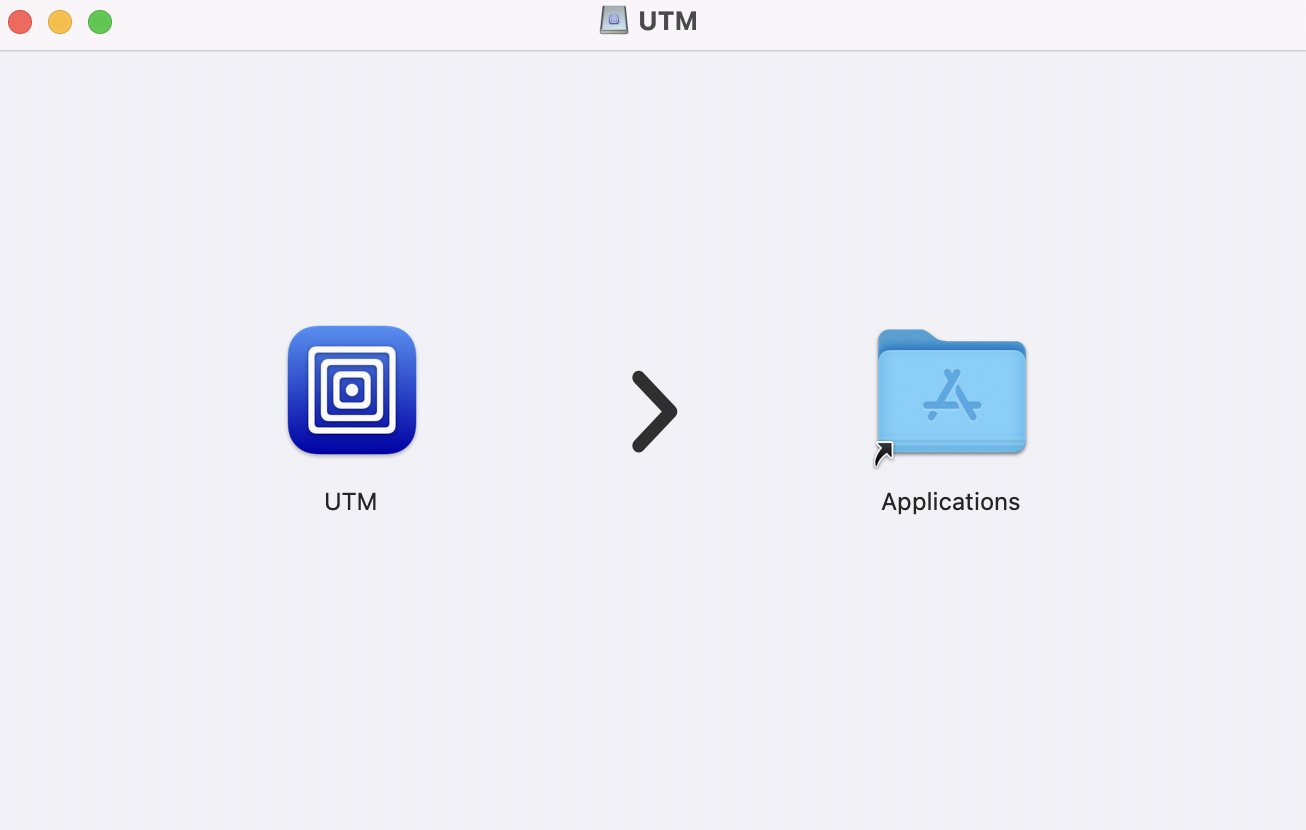
UTM 아이콘을 오른쪽 애플리케이션에 드래그&드롭합니다.
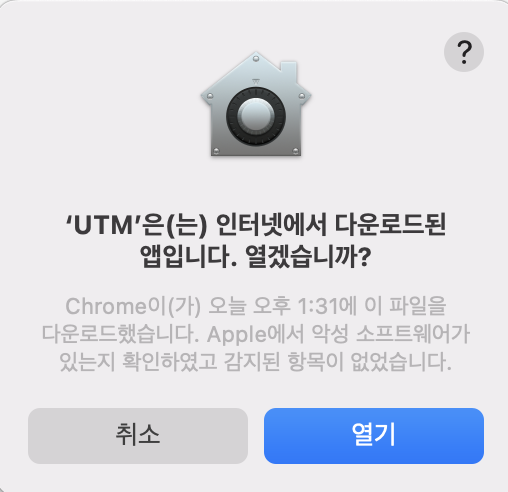
UTM 앱을 열겠냐는 알람이 나오면 열기를 클릭합니다.
2. Windows 이미지 파일 설치
가상머신에 올려서 사용할 윈도우 운영체제 이미지 파일을 설치합니다. 마이크로소프트에서 파일을 무료로 제공하고 있습니다. 아래 링크에서 받을 수 있습니다.
Download Windows Insider Preview ARM64
Validating your request. This may take several minutes. Do not refresh the page or select back, doing so will cancel the request.
www.microsoft.com
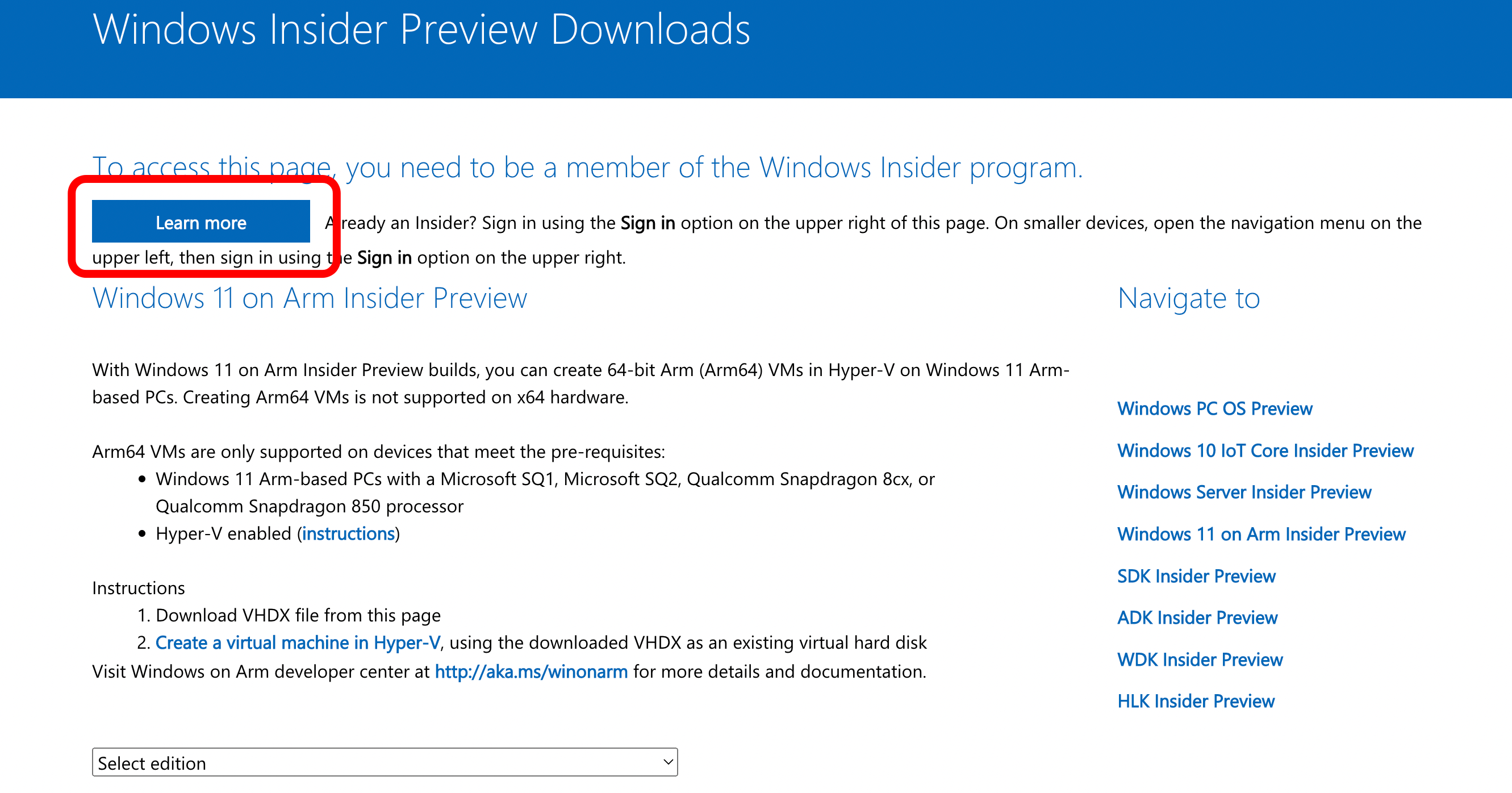
이미지 파일을 다운받으려면 윈도우 인사이더에 등록해야 합니다. Learn more을 클릭하고 마이크로소프트 계정에 로그인합니다. 기존에 윈도우 노트북을 썼던 경험이 있으면 아이디가 있을 겁니다. 없으면 하나 만들어주세요. 이후 윈도우 인사이더 등록(register)을 진행합니다. 복잡하지 않으니 포기하지 마세요.
등록을 완료하면 위 링크로 다시 들어갑니다.
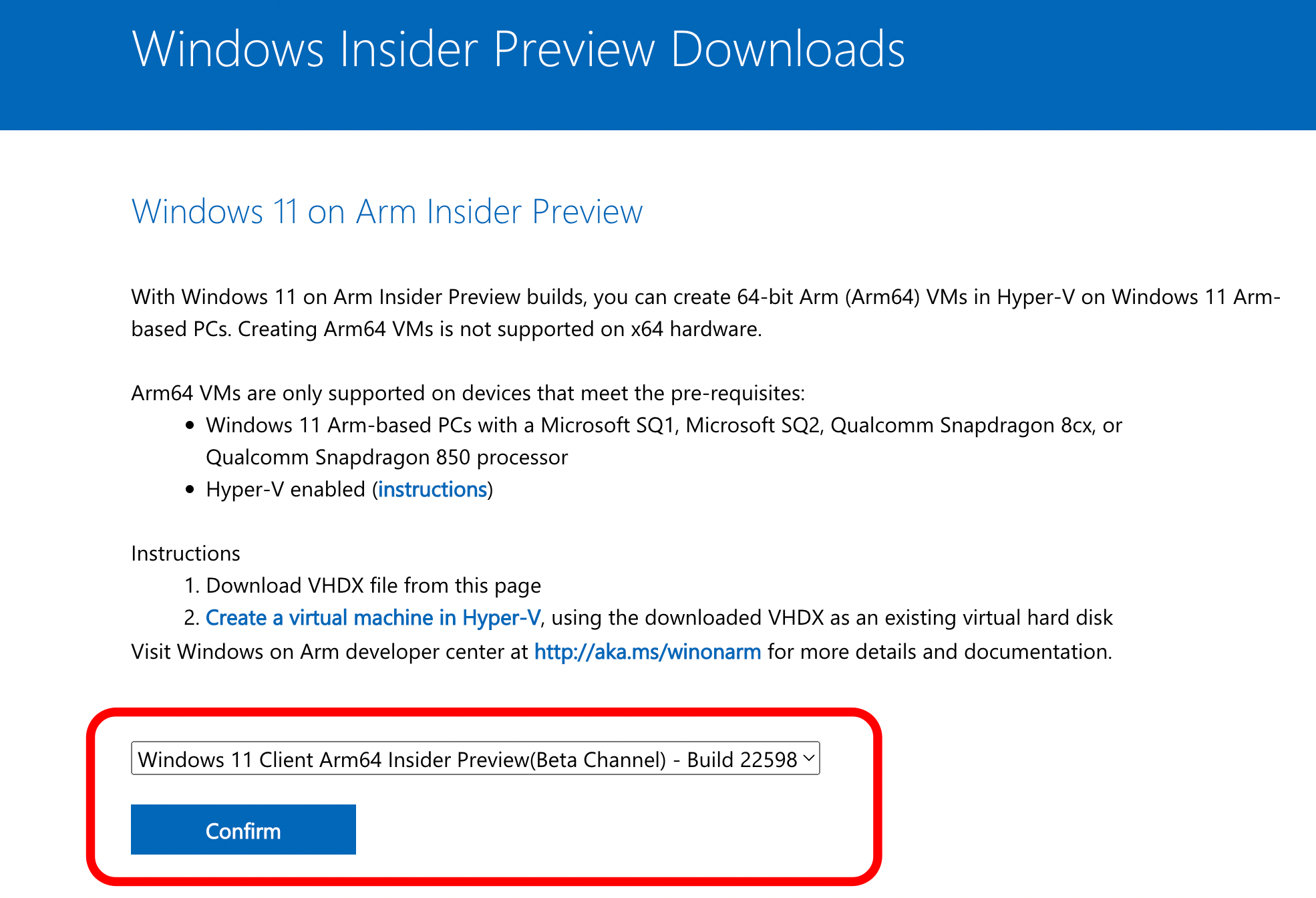
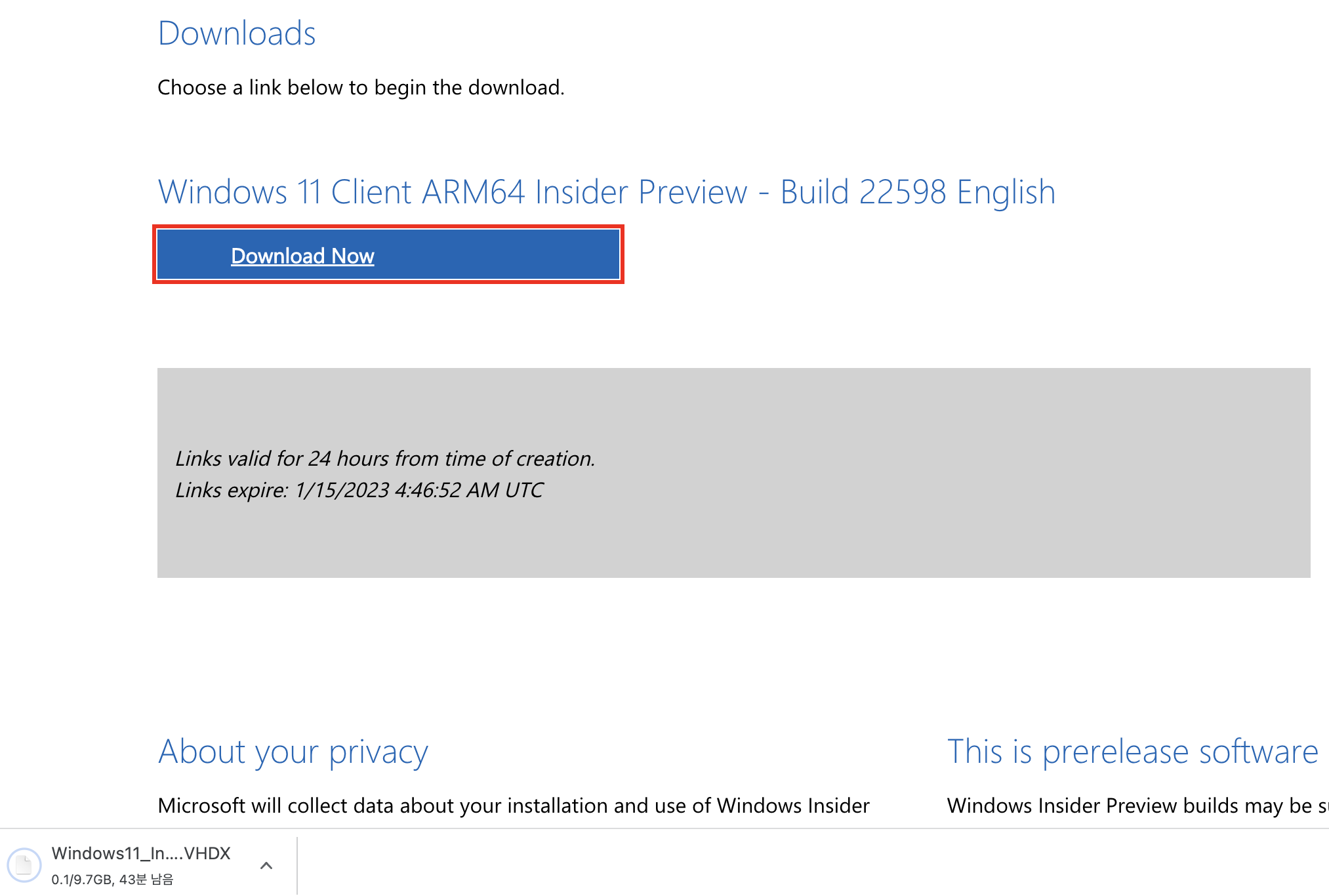
이제 다운받을 수 있는 윈도우 11 파일이 보이실 겁니다. 다운로드합니다. 파일 용량이 9.7GB 정도 되기 때문에 조금 기다리긴 하셔야 할 거예요.
3. UTM 윈도우 가상머신 만들기

앞서 설치한 UTM을 실행하고 새 가상머신 만들기를 클릭합니다.
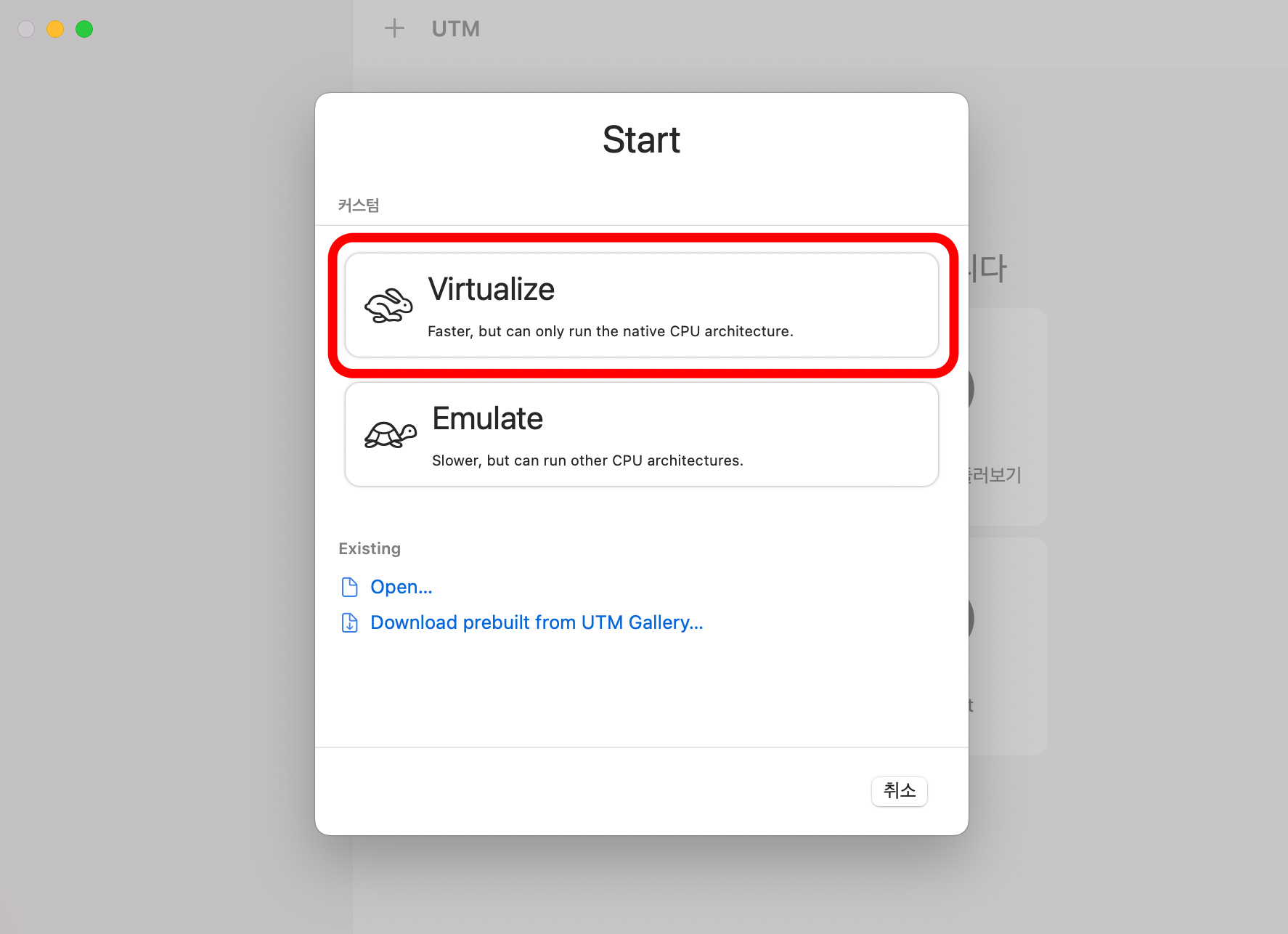
Virtualize를 클릭합니다.
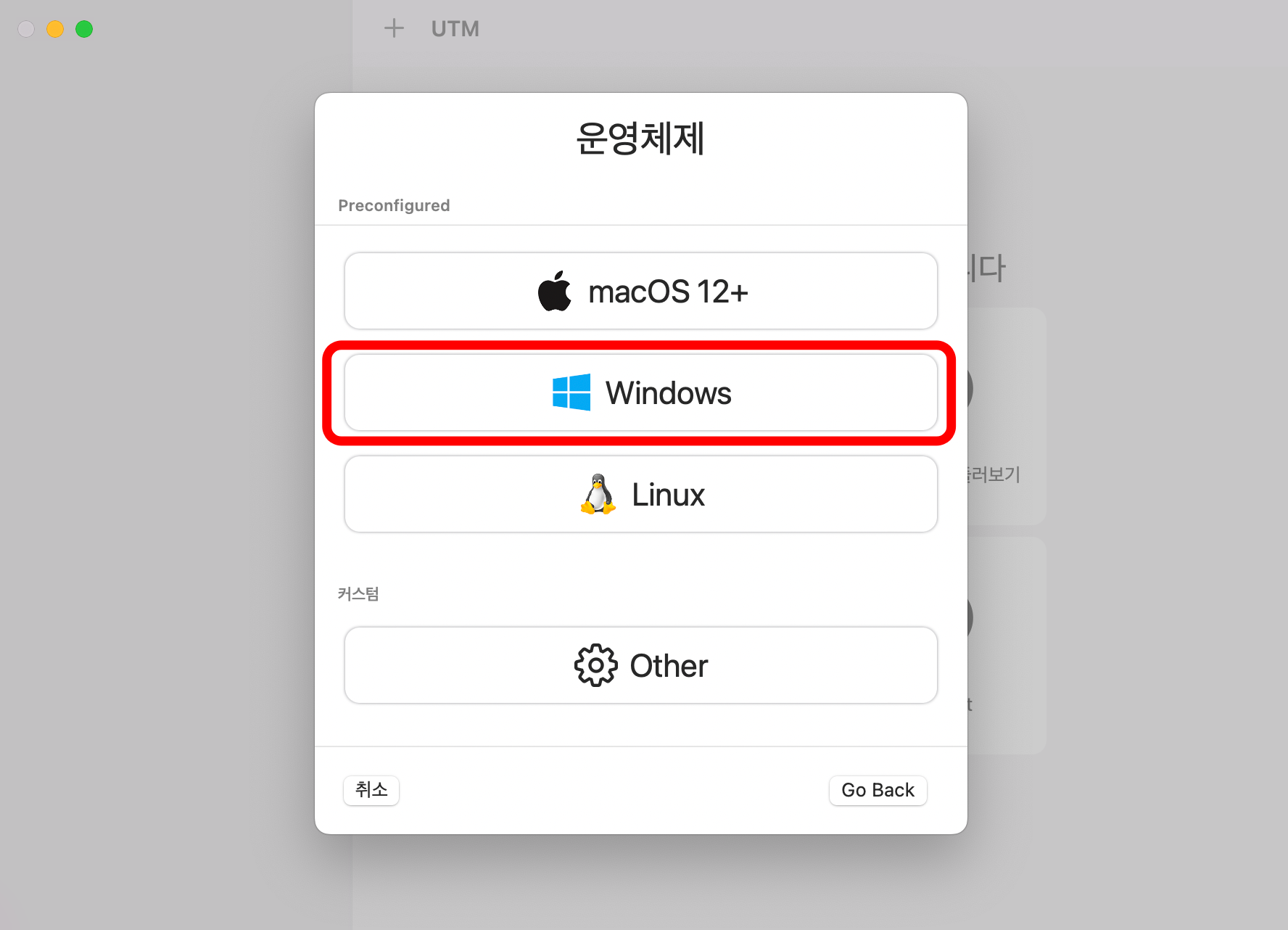
Windows를 클릭합니다.
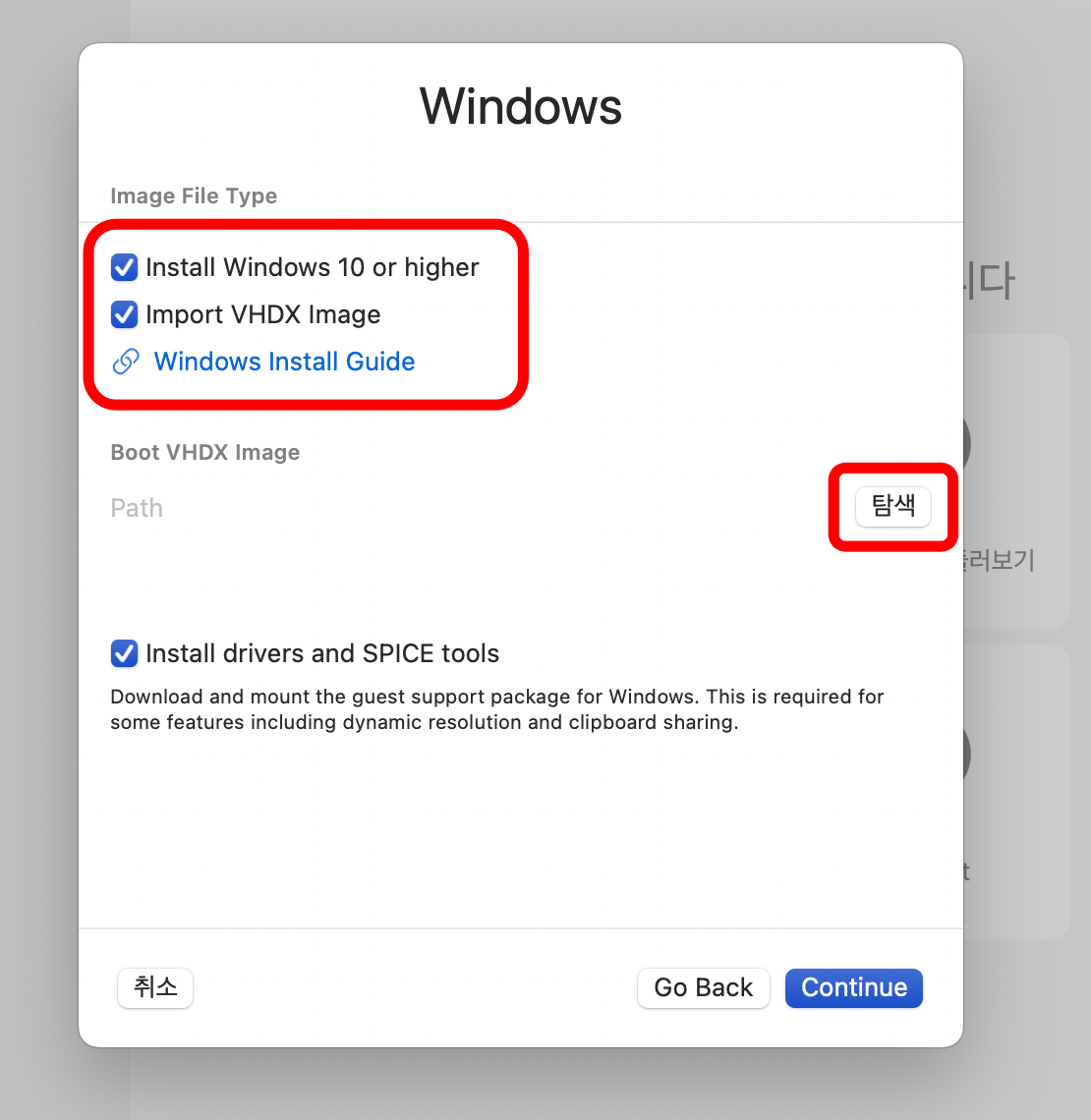
Install Windows 10 or higher과 Import VHDX Image의 체크박스에 체크합니다. VHDX 이미지 탐색을 누르고 윈도우 인사이더로 다운받은 파일을 선택합니다. Install drivers and SPICE tools도 필요하니 체크합니다. Continue를 클릭합니다.
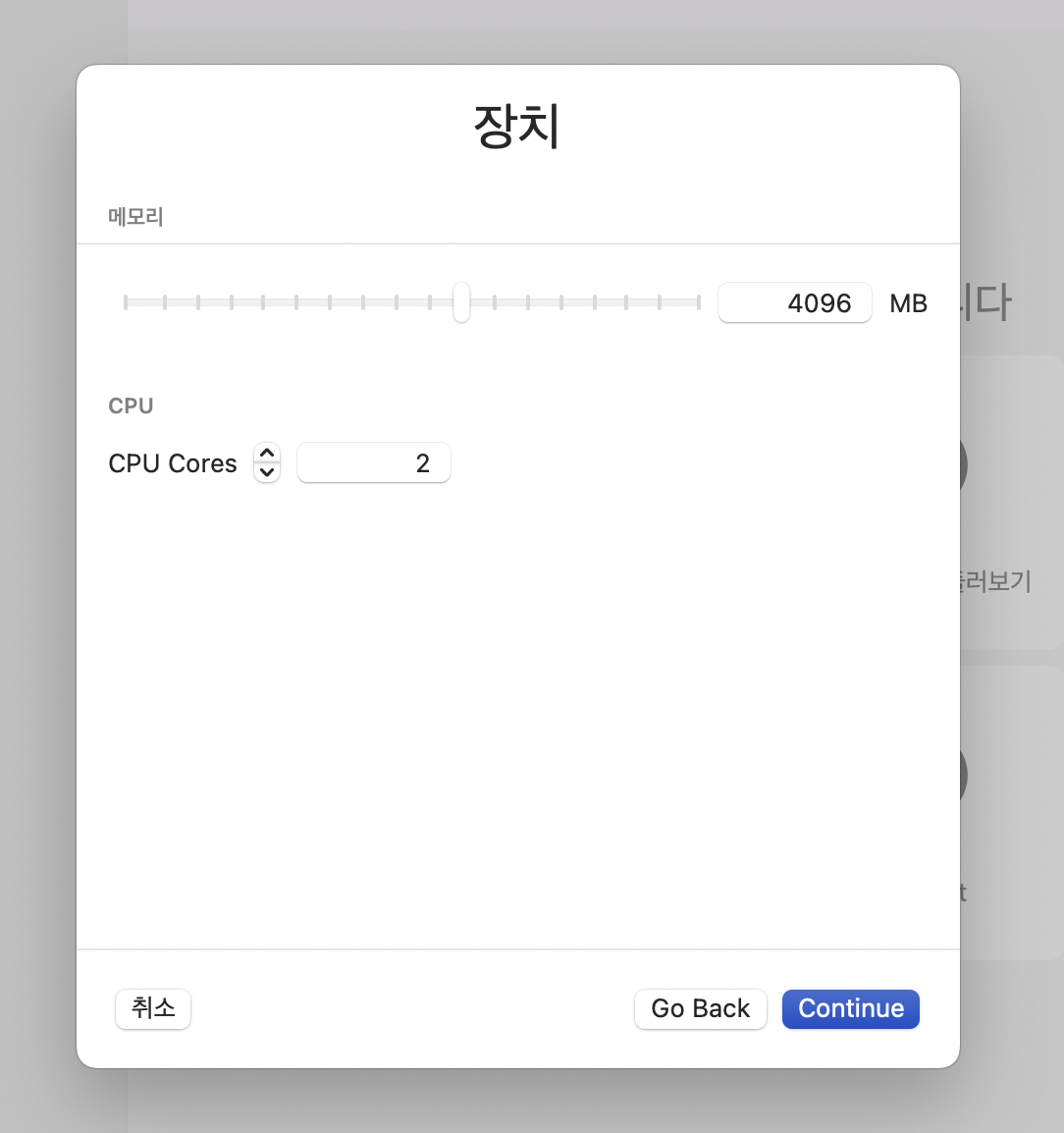
메모리와 CPU를 원하는대로 설정합니다. 딱히 기준이 없으면 그냥 기본 세팅되어 있는 상태로 Continue 누르시면 됩니다.
4. 윈도우 가상머신 부팅

윈도우 가상머신이 생성됐습니다. 플레이 버튼을 눌러서 실행해 주세요.
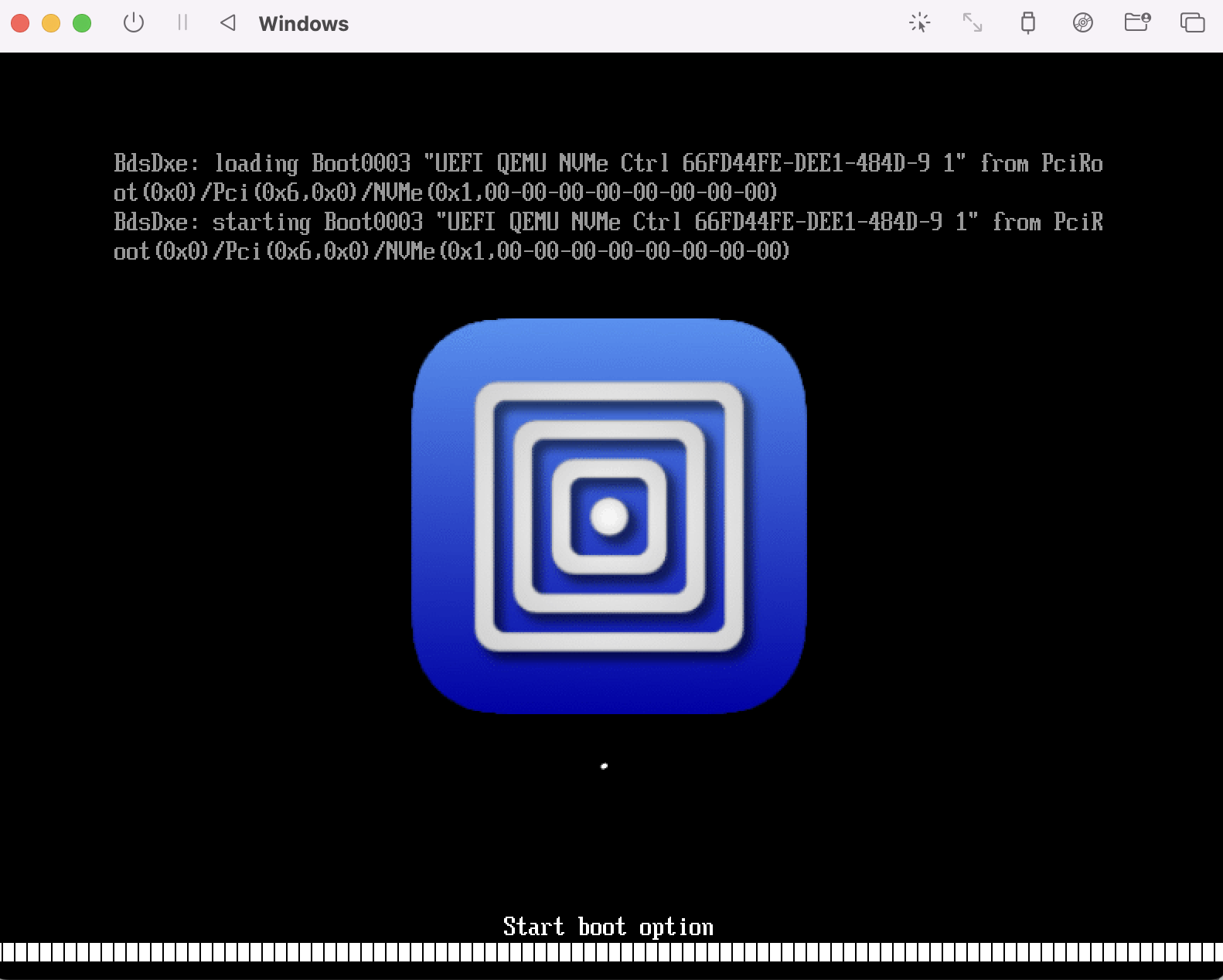
출력되는 설정 세팅을 진행합니다. 그러다 네트워크 연결 화면에서 진행이 더 이상 진행이 안 될 겁니다.
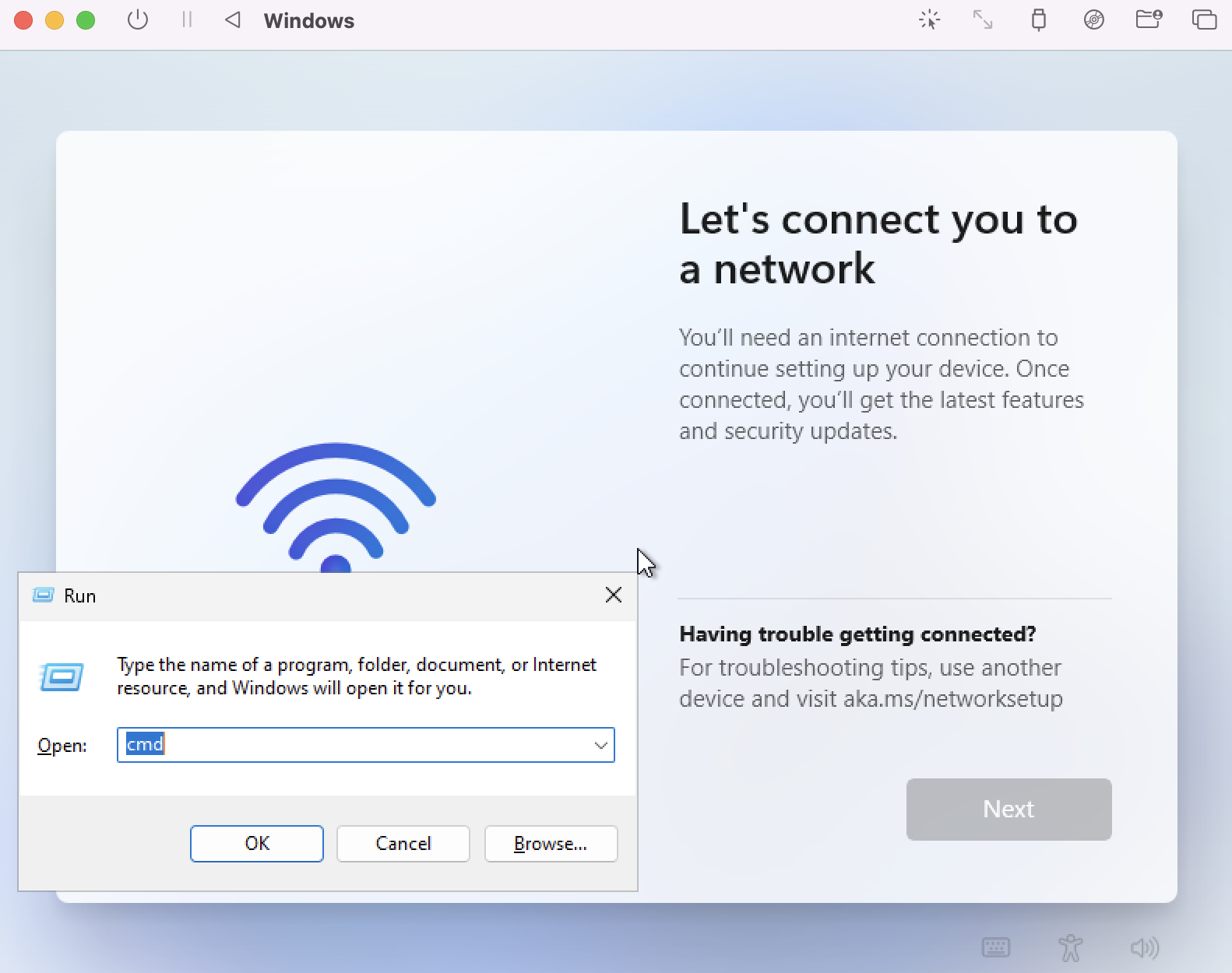
여기서 다음으로 진행하기 위해 아까 Install drivers and SPICE tools를 같이 설치했습니다. 이걸 이용하기 위해 command + r키를 눌러 Run앱을 켜고 cmd를 입력해 OK를 누릅니다.
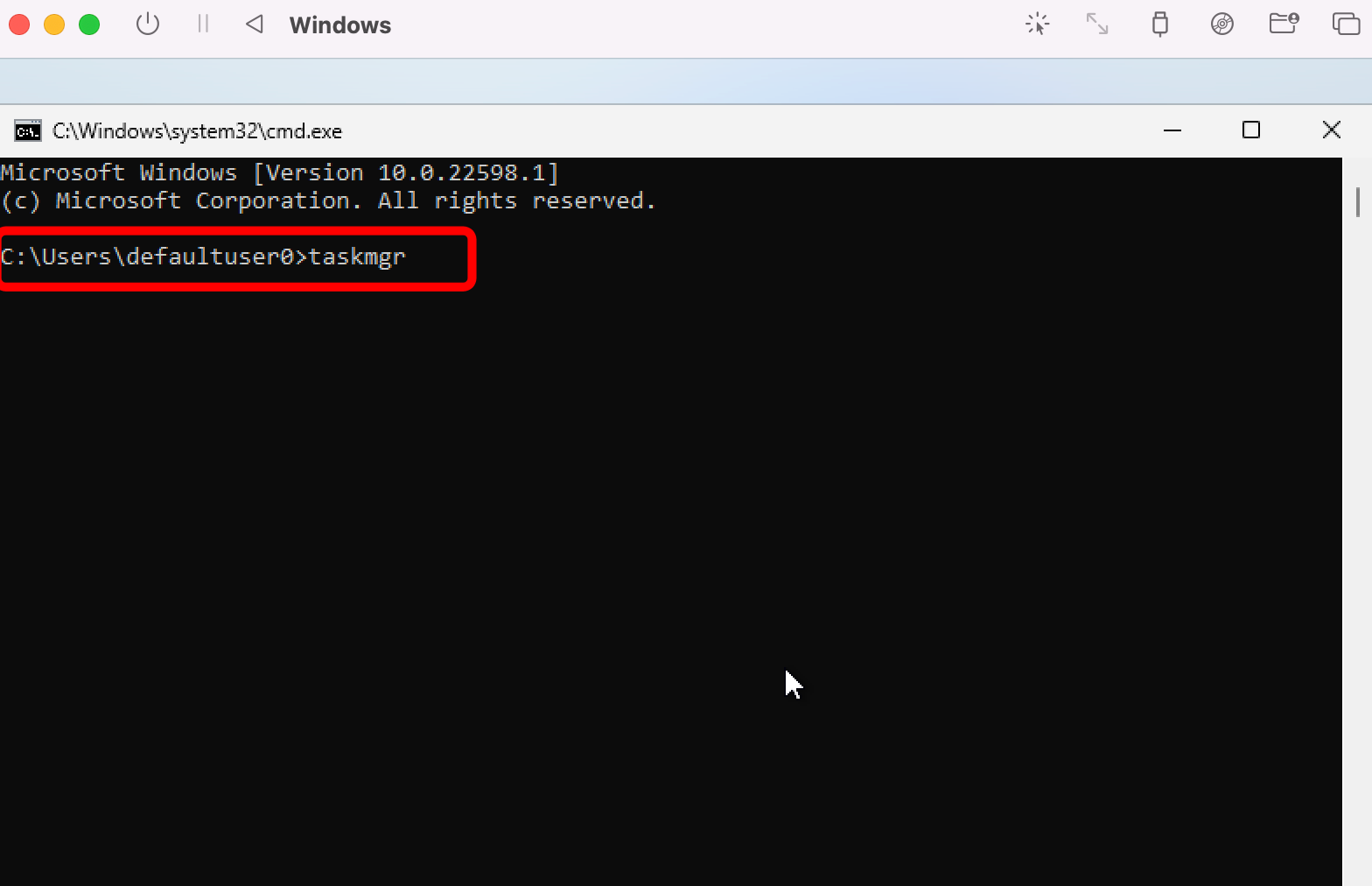
커맨드라인에 taskmgr을 입력하고 엔터를 누릅니다. 작업관리자를 실행하는 명령입니다.
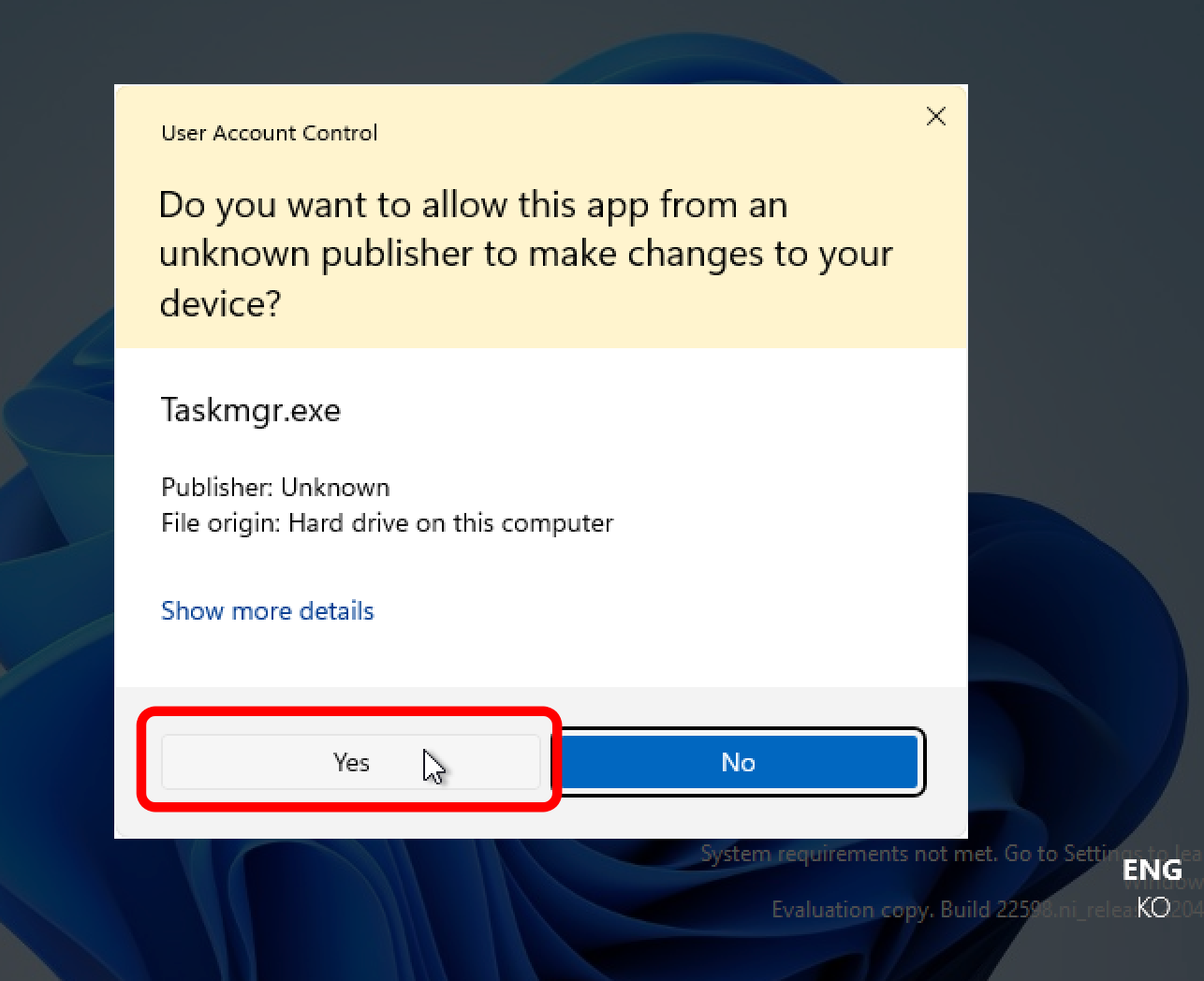
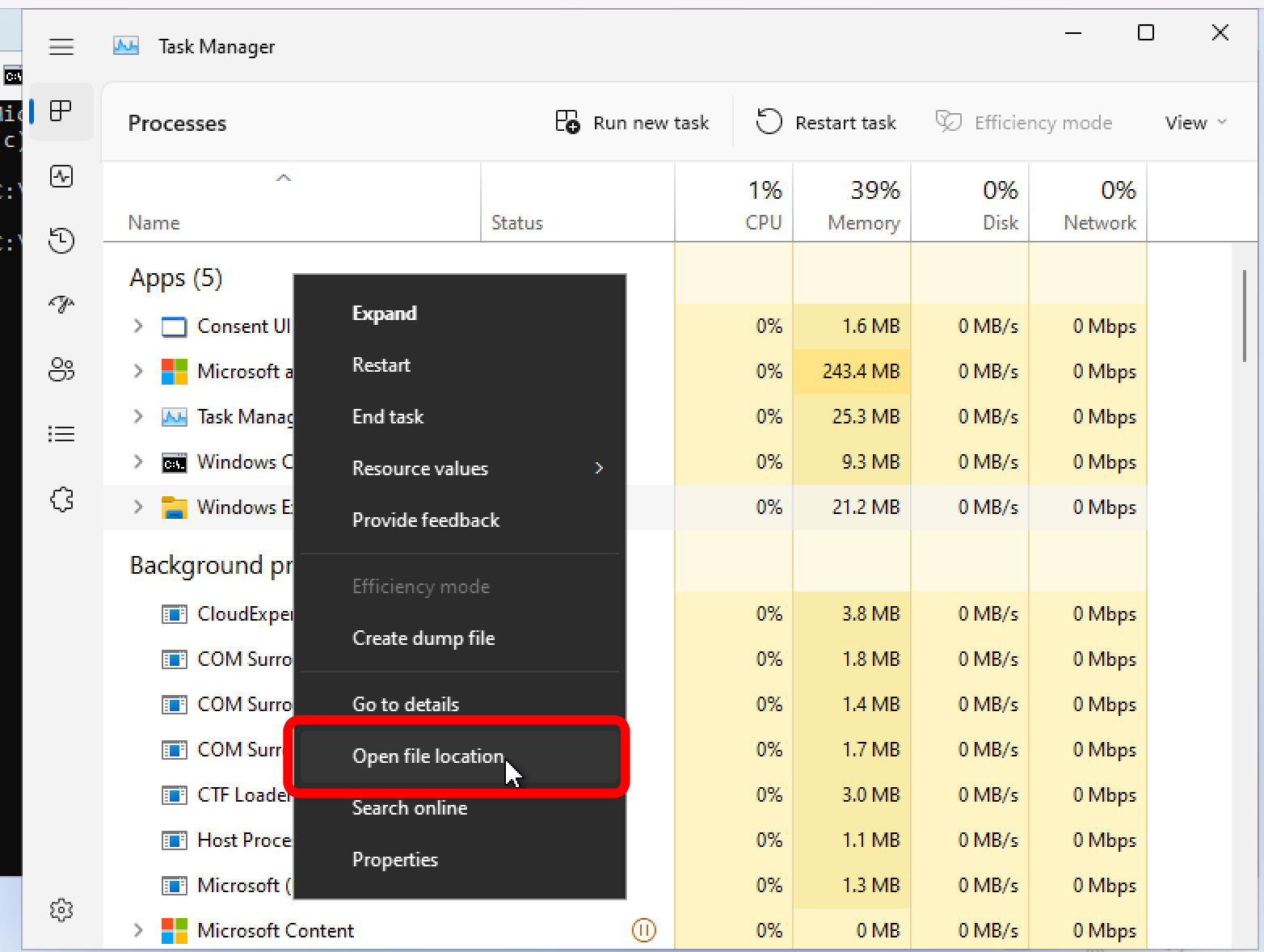
실행 중인 작업 중 윈도우 탐색기(Windows Explorer)를 우클릭하고 Open file location을 클릭합니다.
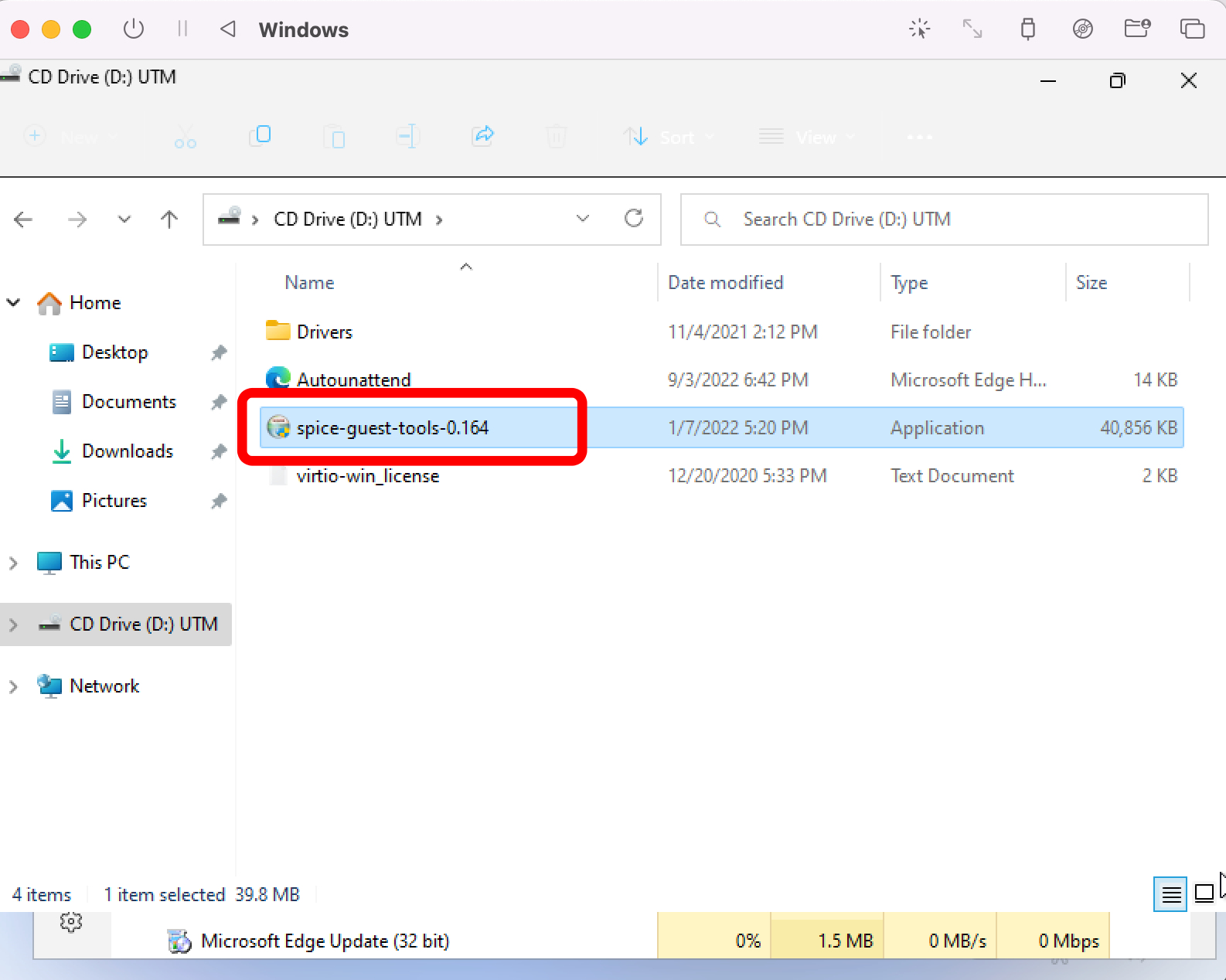
탐색기가 열리면 D드라이브에 마운트 되어 있는 UTM을 클릭 후 spice-guest-tools를 실행합니다.
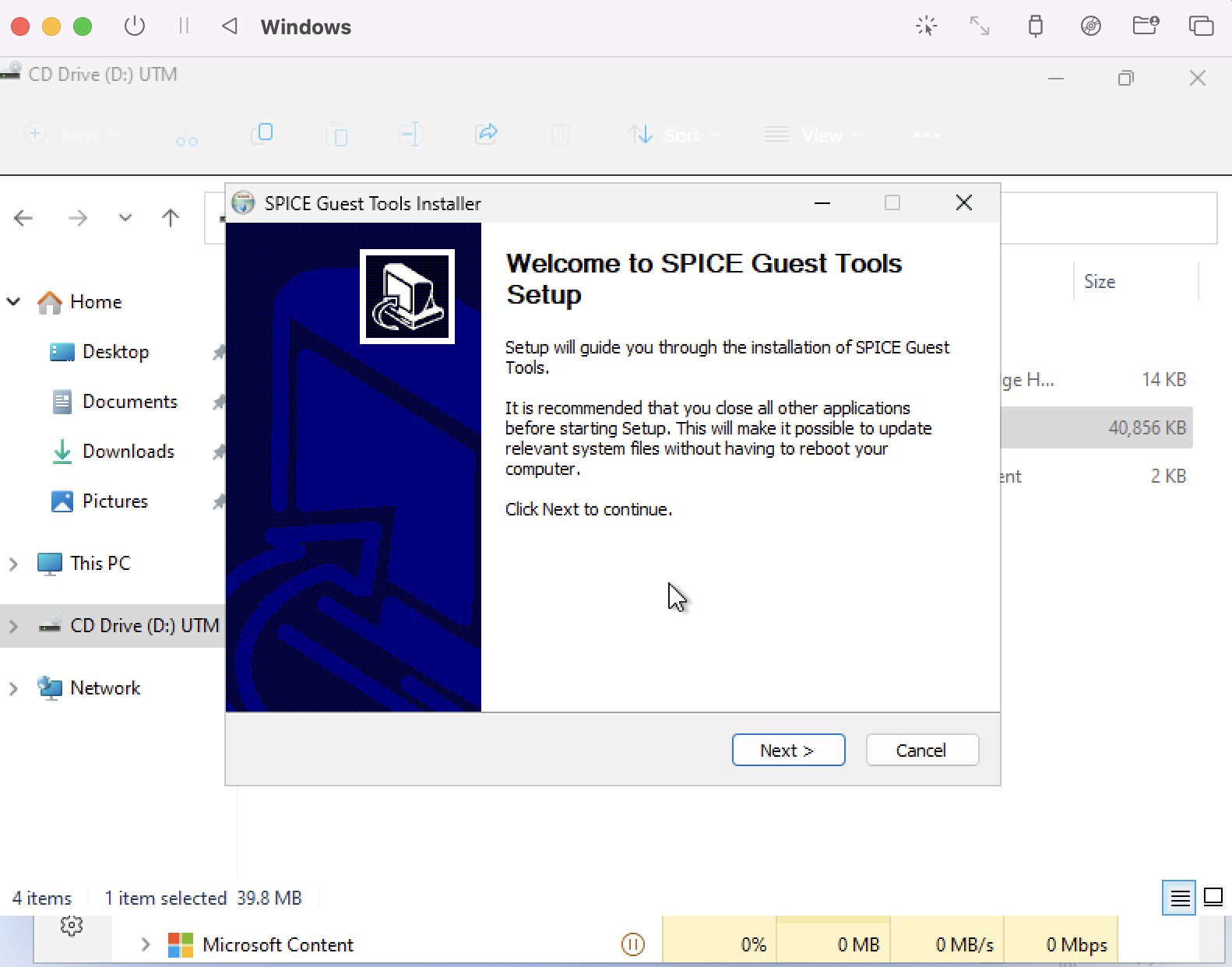
설치합니다.
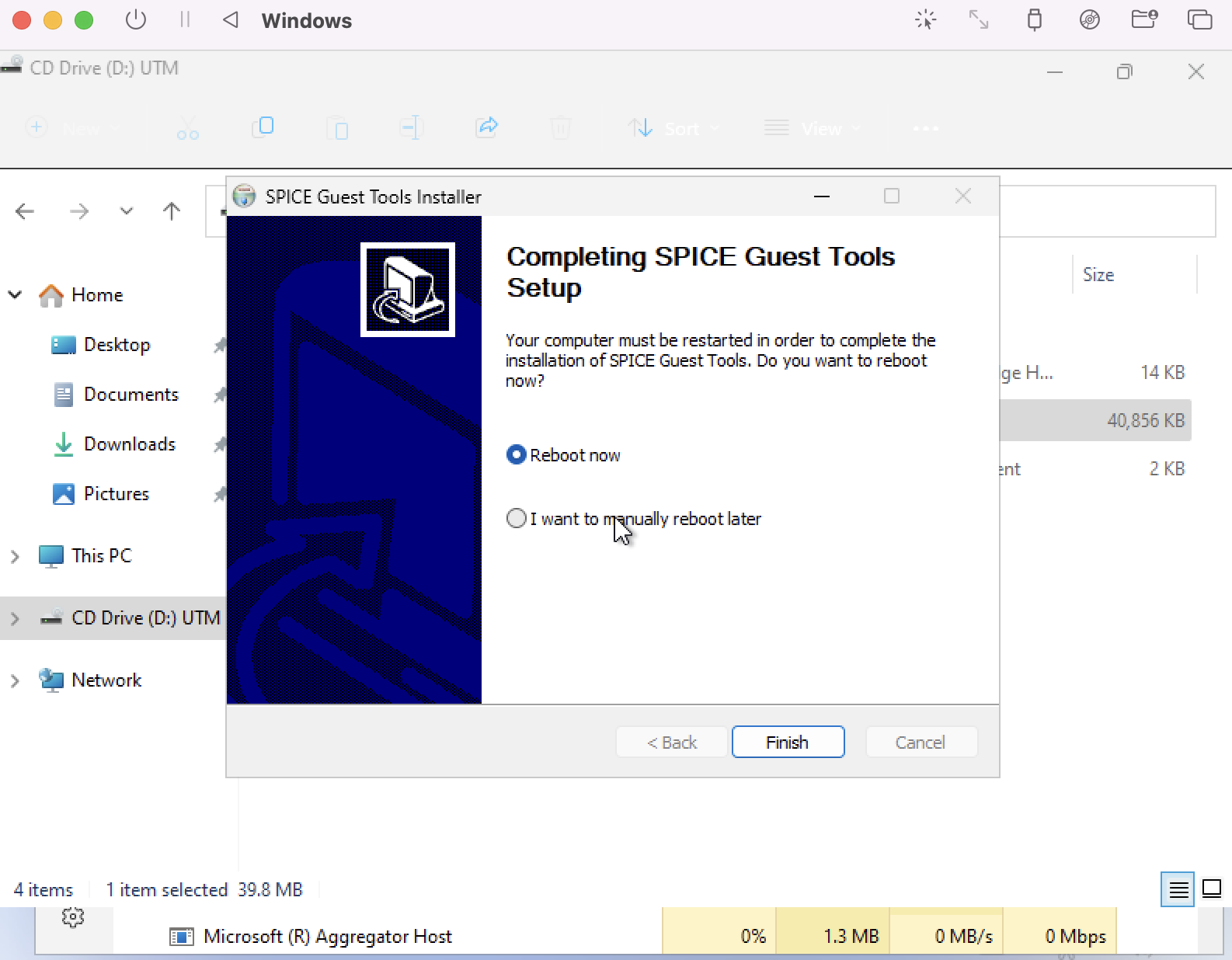
설치가 완료되면 Finish를 눌러 운영체제를 재부팅합니다.

이제 라이선스 동의와 각종 설정을 하는 창이 나옵니다. 쭉 진행하면 윈도우가 켜집니다.
5. 윈도우 가상머신 초기 세팅
맥은 키보드에 한/영 전환키가 없기 때문에 윈도우를 원활히 쓰려면 한/영 키 전환을 세팅해 주는 게 좋습니다. Settings > Time & language에서 한국어 패키지를 다운받고 windows display language를 한국어로 설정합니다.
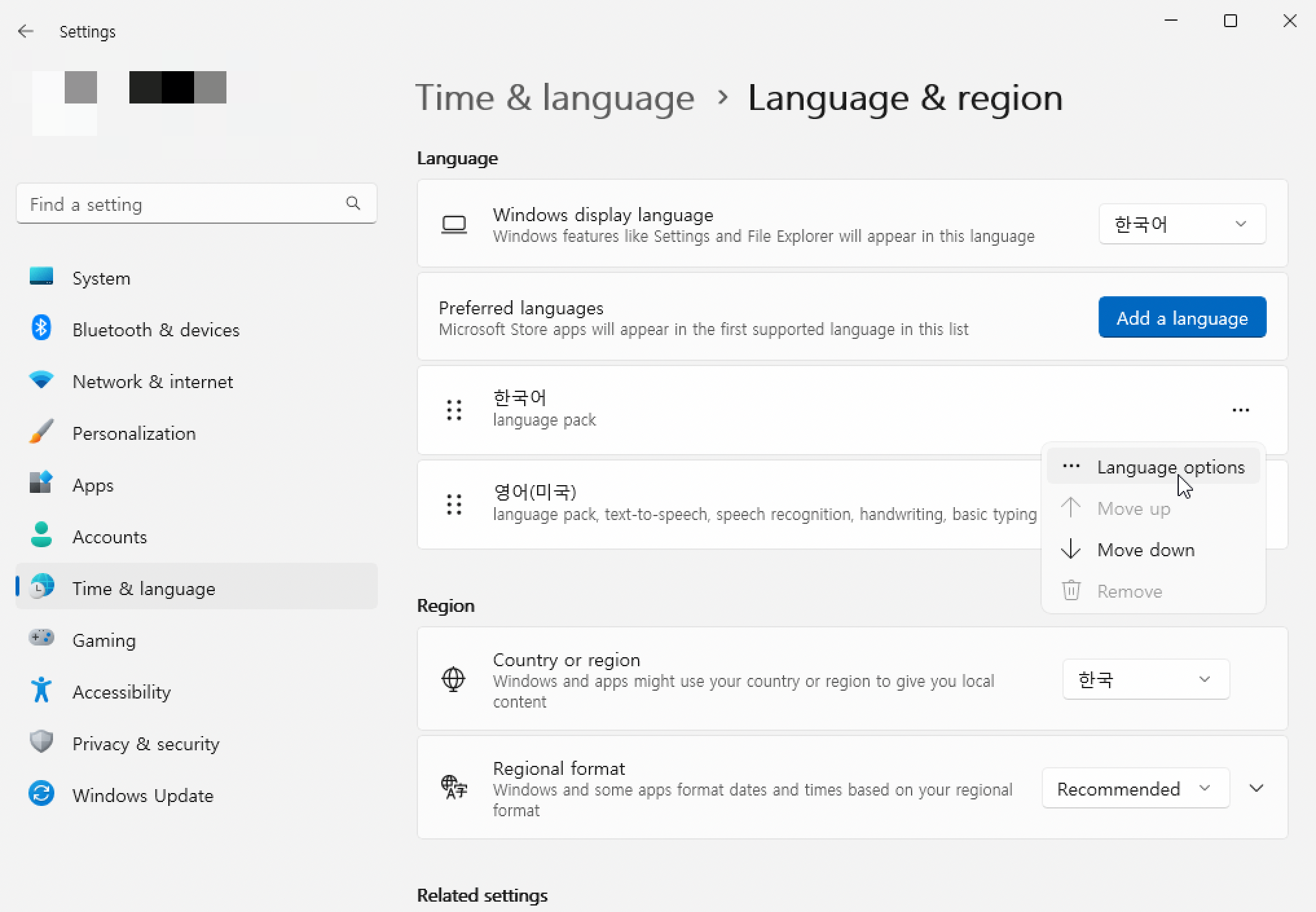
한국어 Language options으로 진입합니다.
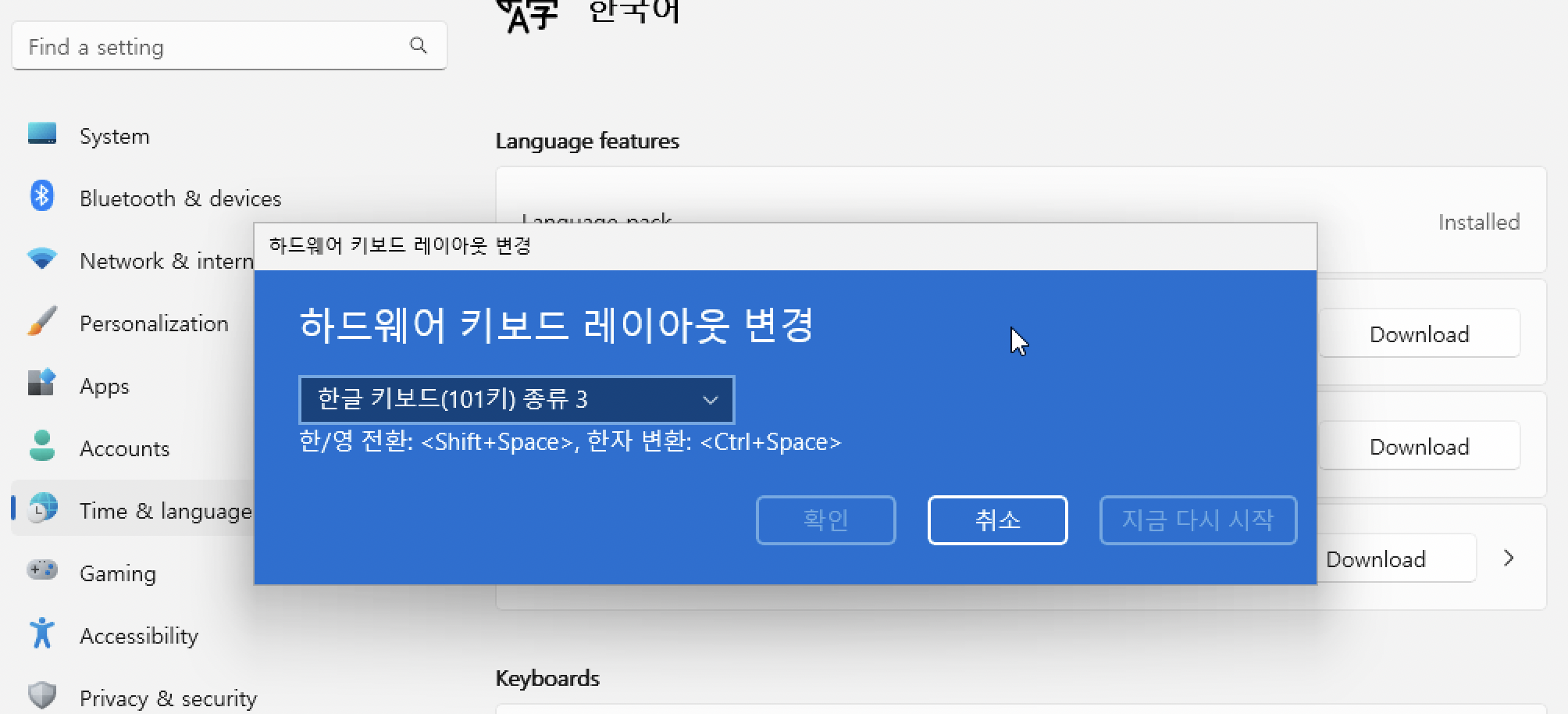
하드웨어 키보드 레이아웃을 한글 키보드(101키) 종류 3으로 변경합니다. 그러면 Shift + Space로 한/영 전환이 가능해집니다.
'IT' 카테고리의 다른 글
| 아웃룩(OutLook) 일정 알림 설정 방법 (0) | 2023.01.19 |
|---|---|
| EML 파일이란? 이메일 파일 여는 방법 (0) | 2023.01.16 |
| 삼성전자 가전 Smart Things 연결하는 방법 (0) | 2022.12.31 |
| CD가 USB보다 보안상 안전한 이유 (0) | 2022.12.28 |
| 윈도우10에서 CD 굽는 방법 (0) | 2022.12.27 |