맥북 음성 메모 사용하는 방법 (내장 마이크 녹음)
- IT
- 2023. 9. 2.
맥북의 장점 중 하나가 바로 기본적으로 붙어있는 내장 마이크와 스피커의 퀄리티가 높다는 것입니다. 목소리를 녹음해야 하는 경우 별도의 마이크를 준비하지 않아도 잘 활용할 수 있습니다.
맥북 음성 메모 사용 방법
1. command + 스페이스로 스포트라이트를 열고 음성 메모를 검색, 음성 메모 앱을 실행하세요.

2. 음성 메모를 처음 시작하면 iCloud 동기화를 활성화할지 묻습니다. 활성화하면 녹음 결과물을 아이폰이나 아이패드에서 동기화하여 사용할 수 있습니다.
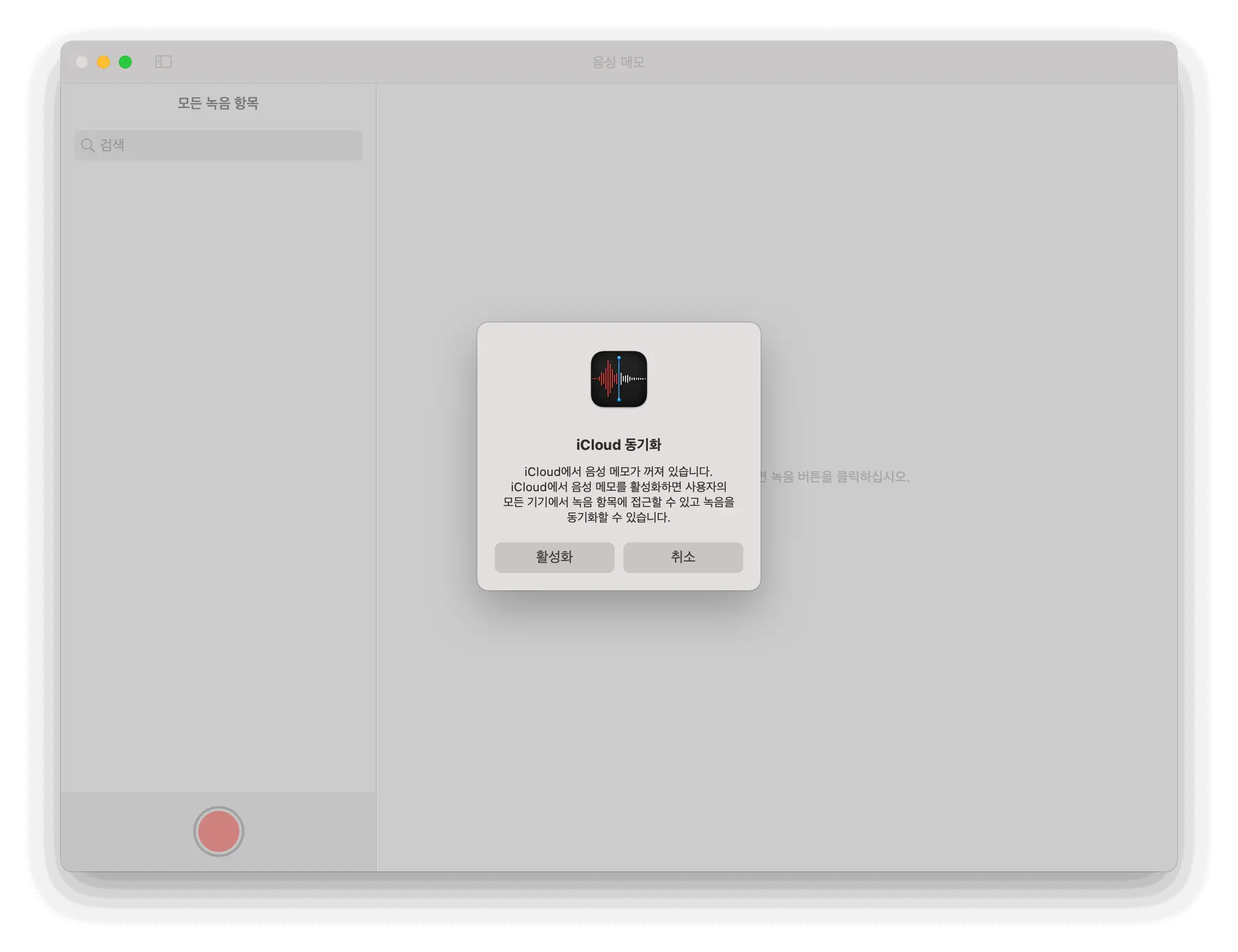
3. 왼쪽 하단의 빨간색 녹음 시작 버튼을 누르면 녹음이 시작됩니다.
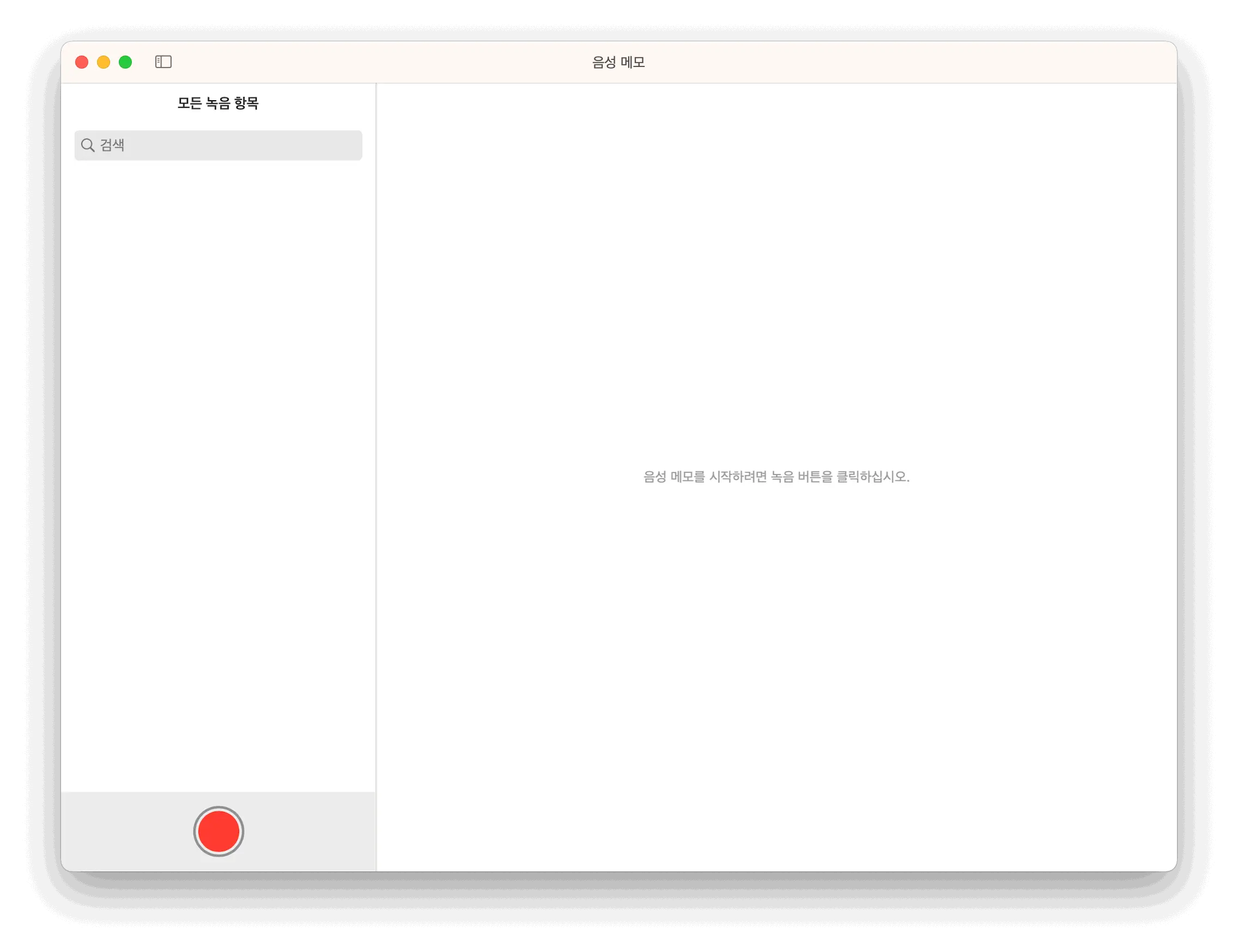
4. 녹음을 합니다.
맥북의 경우 마이크 위치가 기기에 따라 조금 다를 수 있지만, 좌측 스피커 또는 좌측 사이드에 있습니다.
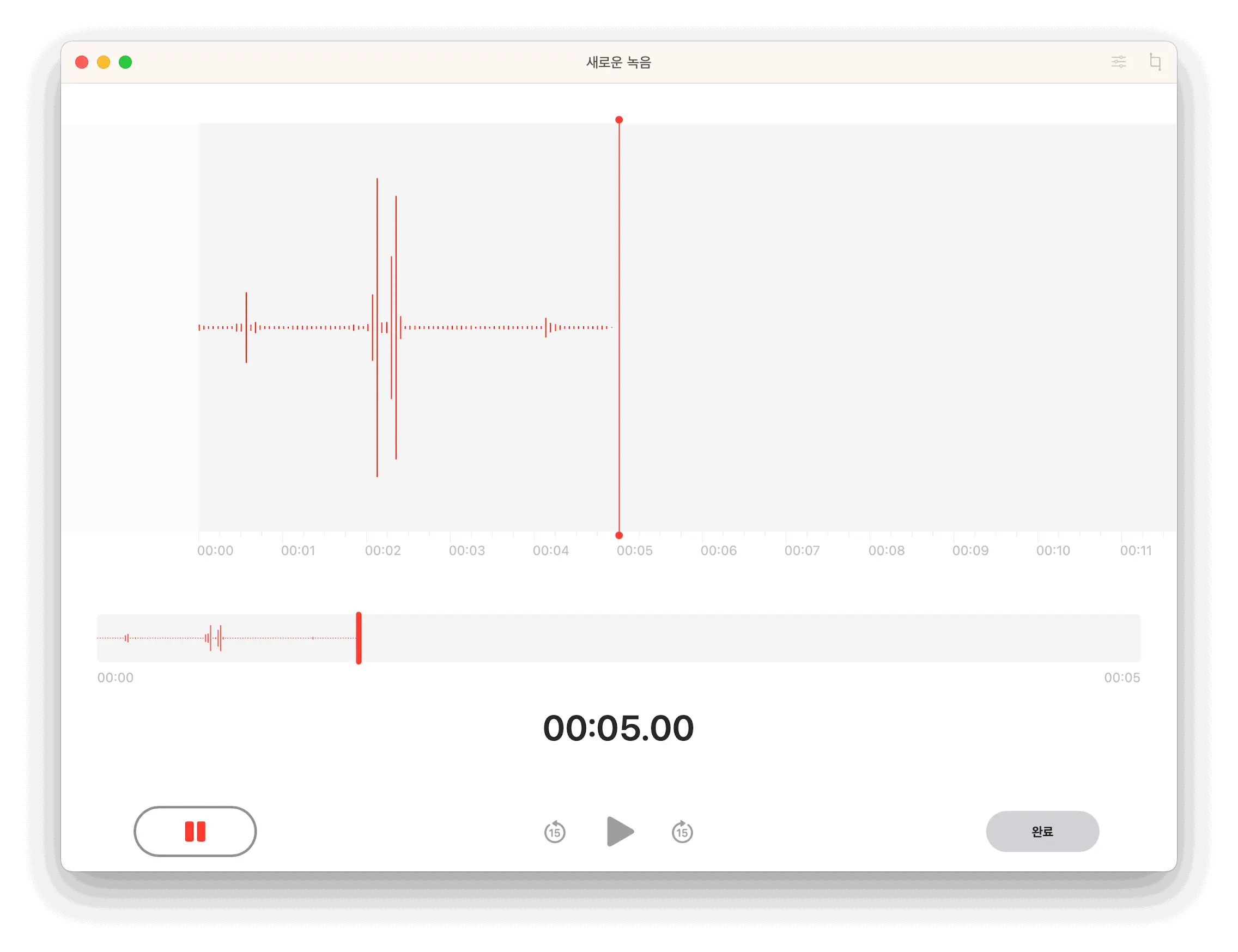

5. 음성 메모 앱에서도 간단한 편의 기능을 제공합니다. 꽤 유용하다고 생각되는 기능 중 하나가 바로 무음 구간은 건너뛰고 재생하는 옵션입니다. 이렇게하면 녹음 파일을 시간을 단축해서 들을 수 있습니다. 또 녹음된 일부 구간을 자르는 편집 기능도 있습니다.
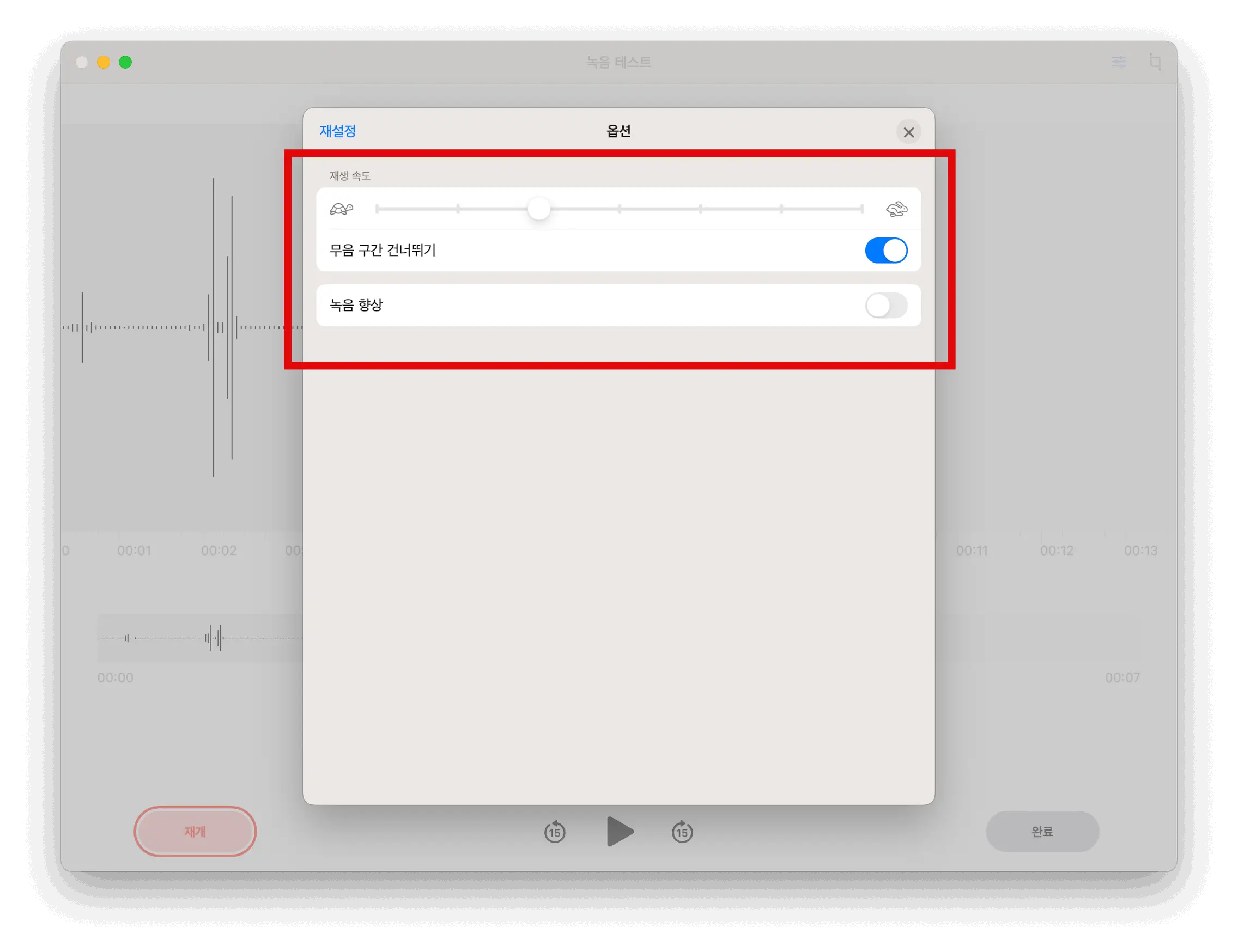
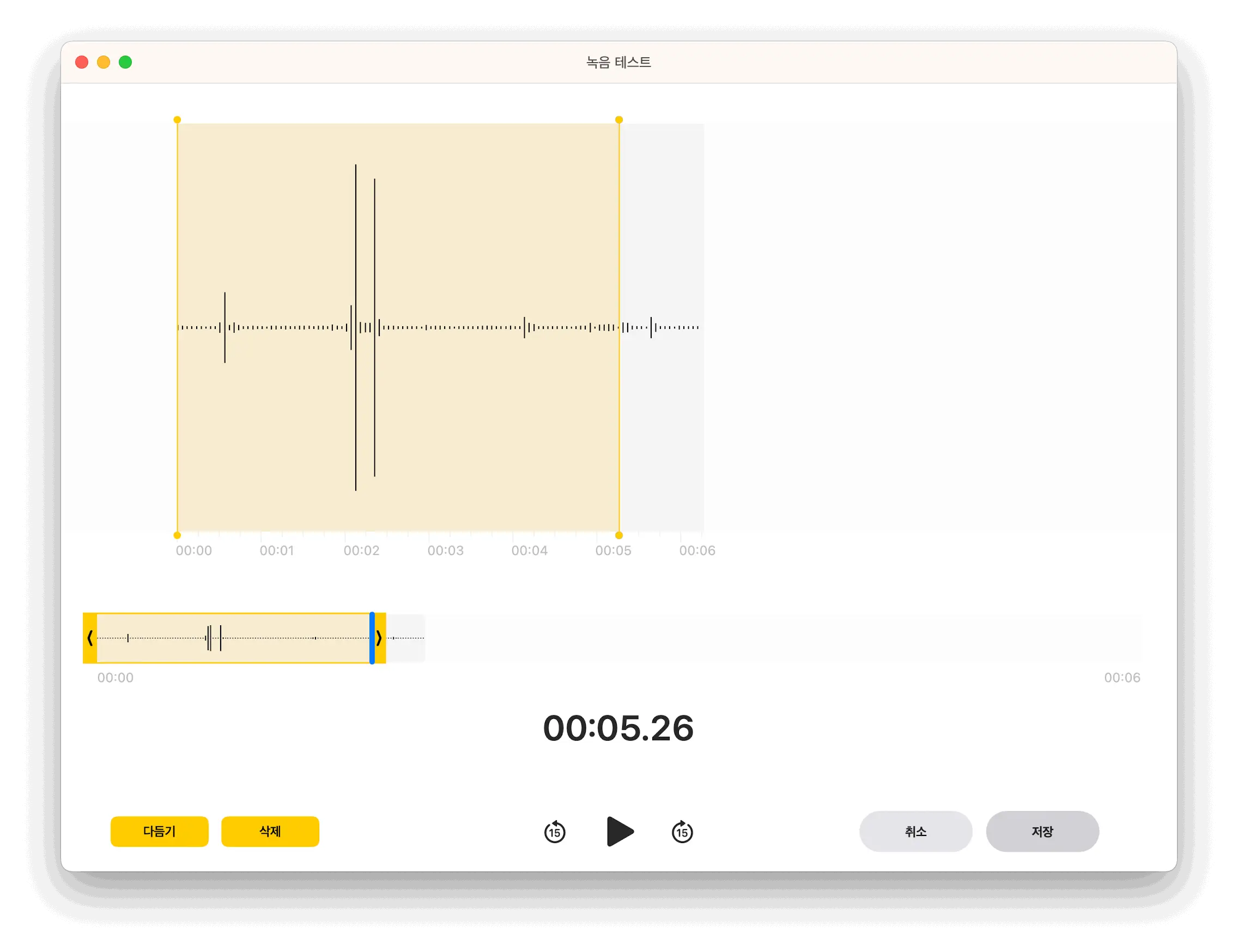
입력 음량 높이는 방법
녹음된 소리가 충분히 크지 않다고 느끼면 내장 마이크의 입력 음량을 높일 수 있습니다.
1. command + 스페이스로 스포트라이트를 켜고 사운드 앱을 찾아 켭니다.
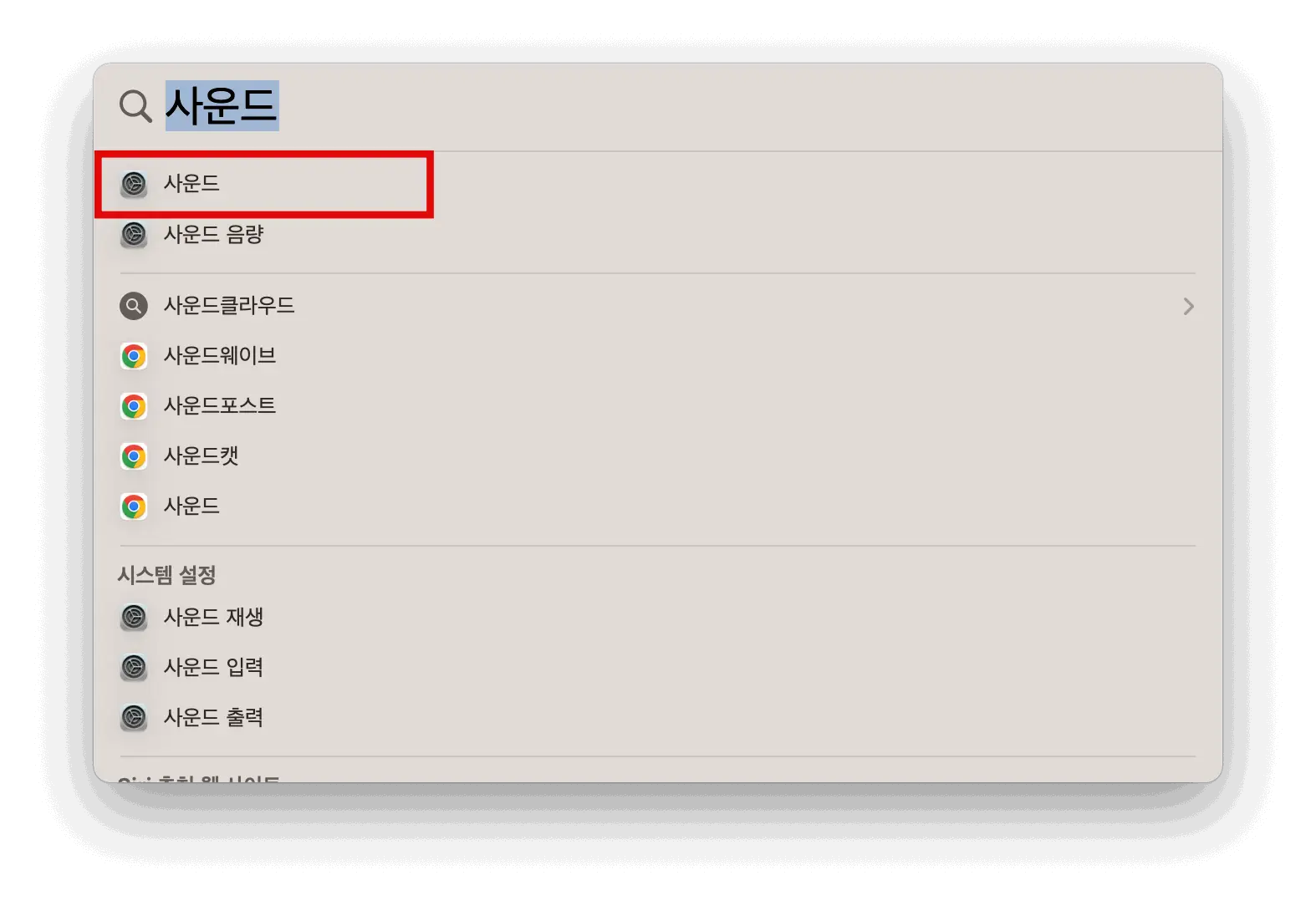
2. 출력 및 입력 부분에서 입력 섹션을 클릭합니다.
3. 입력 음량을 조절합니다. 이때 내장 마이크에 들어가는 소리를 기준으로 입력 레벨이 움직이기 때문에 직접 테스트하면서 입력 음량을 알맞게 조절할 수 있습니다. 입력 레벨이 너무 큰 것도 소리가 깨질 수 있기 때문에 좋지는 않습니다. 적당히 설정하면 됩니다.
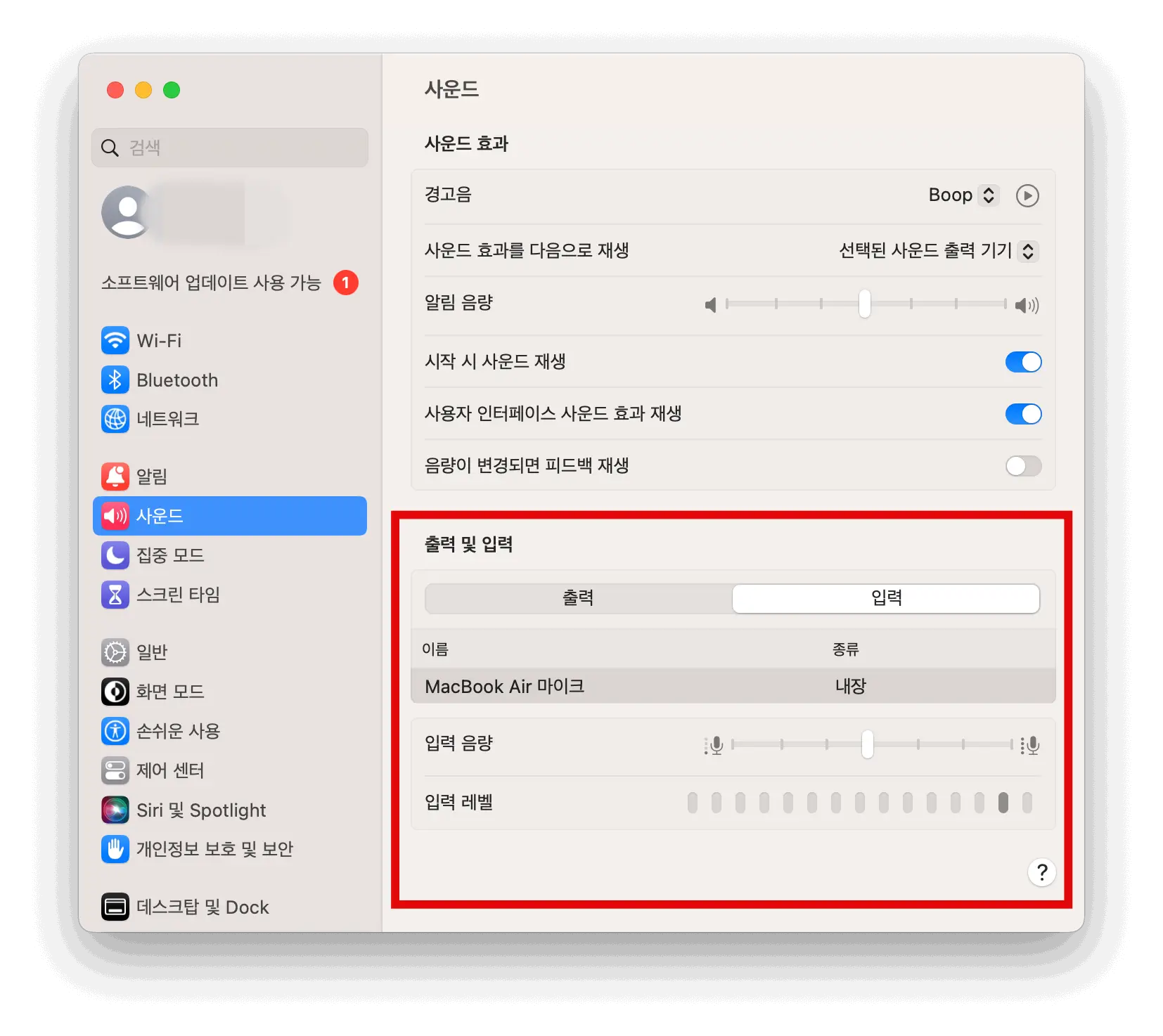
'IT' 카테고리의 다른 글
| 갤럭시 비밀번호 분실 했을 때 잠금 해제하기 (SmartThings Find) (0) | 2023.09.04 |
|---|---|
| 크롬 테마 변경하는 방법 (배경색) (0) | 2023.09.03 |
| DDE란? 실시간 데이터 교환 (0) | 2023.09.01 |
| 윈도우11 기본 브라우저 설정하는 방법 (0) | 2023.08.31 |
| 윈도우11 유용한 단축키 추천 (생산성 향상) (0) | 2023.08.31 |