맥북 m1 m2 초기화하는 방법
- IT
- 2023. 6. 5.
맥북을 중고로 판매하거나, 기기에 문제가 생겼거나, 성능이 너무 나빠졌거나, 하는 등의 이유로 맥북을 초기화하는 경우가 있습니다. 윈도우 포맷과 비슷합니다. Mac은 초기화 기능을 기본 제공하고 있기 때문에 그리 어렵지 않게 진행할 수 있습니다. 맥북 실리콘(m1, m2)에서 Mac을 초기화하는 방법을 알아보겠습니다.
맥북 초기화
맥북 초기화를 진행하면 애플 서비스에서 모두 로그아웃됩니다. Mac의 콘텐츠와 설정값 및 설치된 모든 앱을 지웁니다. 사용자 계정을 비롯해서 Mac의 모든 사용자 계정과 데이터를 삭제합니다. 사실상 맥을 처음 샀을 때의 상태로 되돌린다고 생각하시면 됩니다.
※ 주의사항
1. 초기화를 진행하기 전에 삭제되면 안 되는 데이터가 있는지 꼭 확인하시고 백업해두세요.
2. 가능한 맥북을 충전기에 꽂은 상태에서 초기화 과정을 진행하는 것을 추천드립니다. 초기화되는 중간에 전원이 꺼지는 상황을 피하기 위해서입니다.
초기화 방법
Ventura 버전과 Monterey 버전의 초기화 진행 과정이 약간 다릅니다. 과정은 비슷하지만 UI에 표기되는 명칭이 다르기 때문에 버전에 맞는 방법으로 진행하시면 됩니다.
1. 화면 좌측 상단에 있는 애플 메뉴 > 시스템 설정을 클릭합니다.
(Monterey에선 시스템 환경설정을 클릭합니다.)
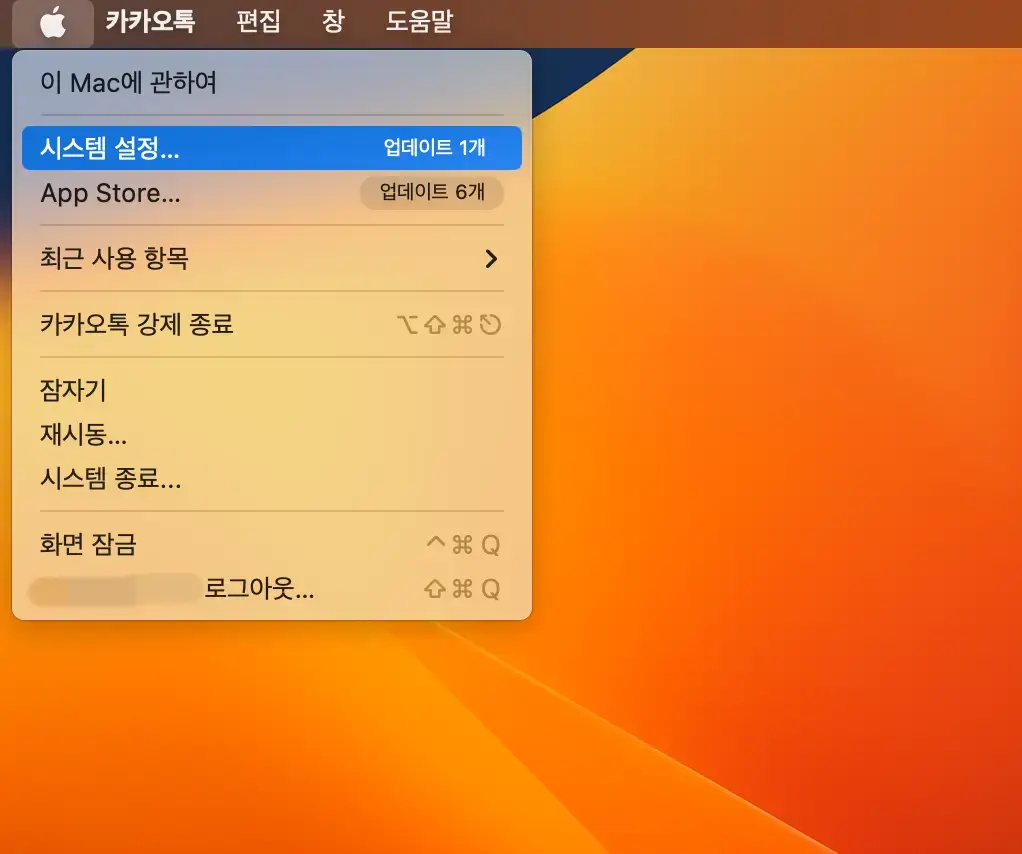
2. 사이드바에서 일반 > 전송 또는 재설정을 클릭합니다.
(Monterey에선 모든 콘텐츠 및 설정 지우기를 선택합니다.)
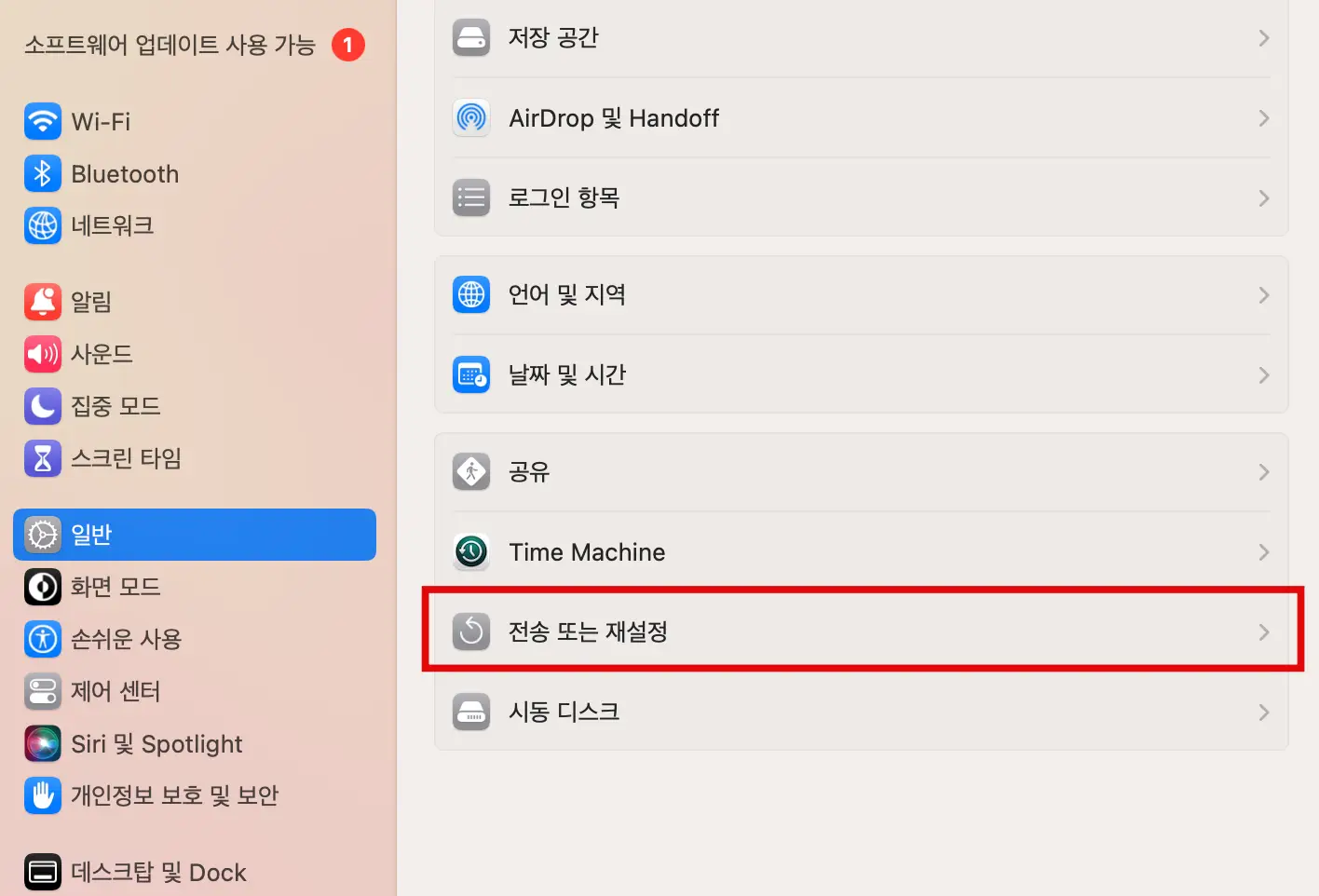
3. 모든 콘텐츠 및 설정 지우기를 클릭합니다.
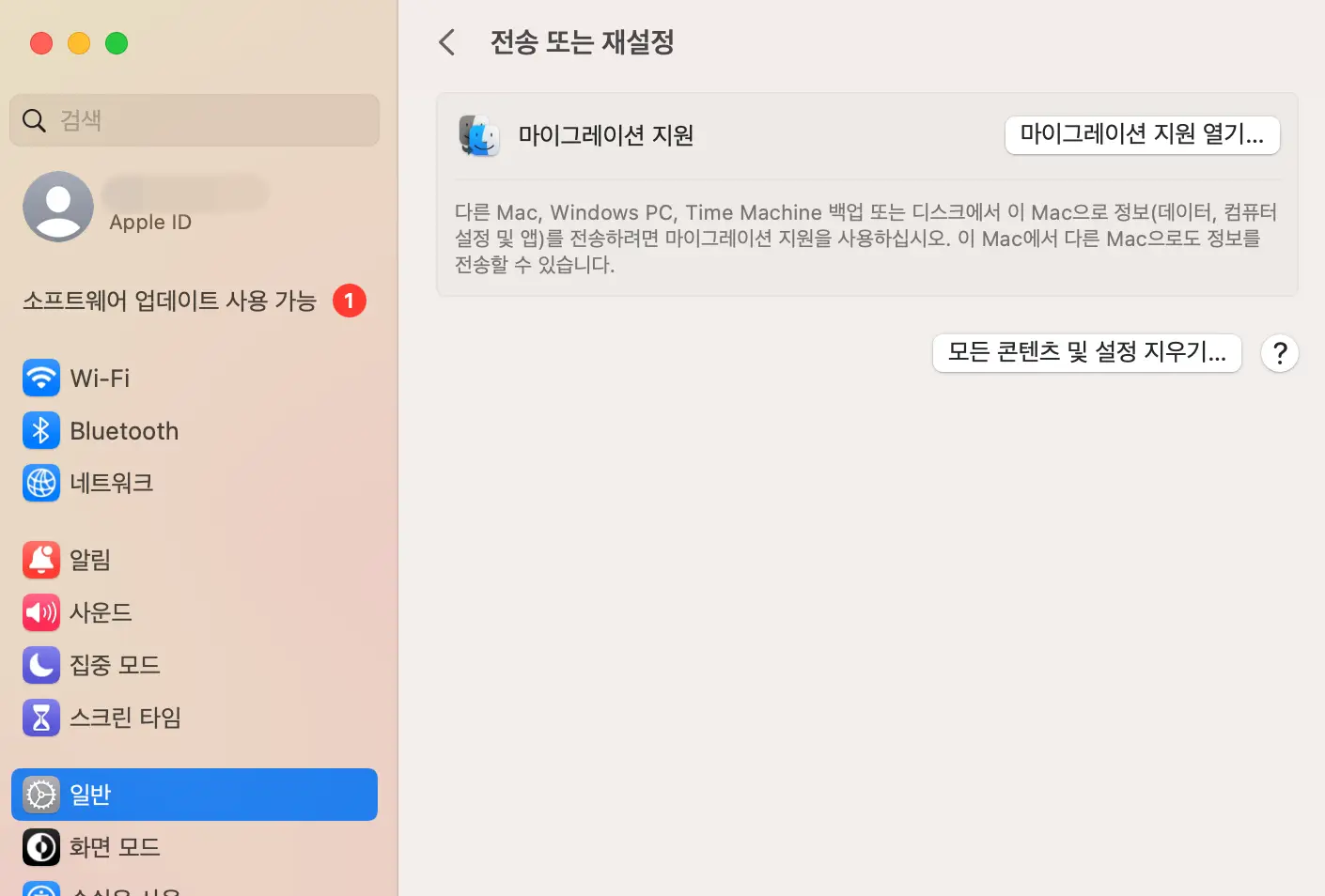
4. 지우기 지원에 관리자 자격 증명이 필요하다는 메시지가 나오면 계정 암호를 입력하고 확인을 클릭합니다.

5. 초기화 전 백업하라는 메시지가 표기될 수 있습니다. 필요하지 않다면 백업을 만들지 않고 계속을 클릭해 진행합니다.
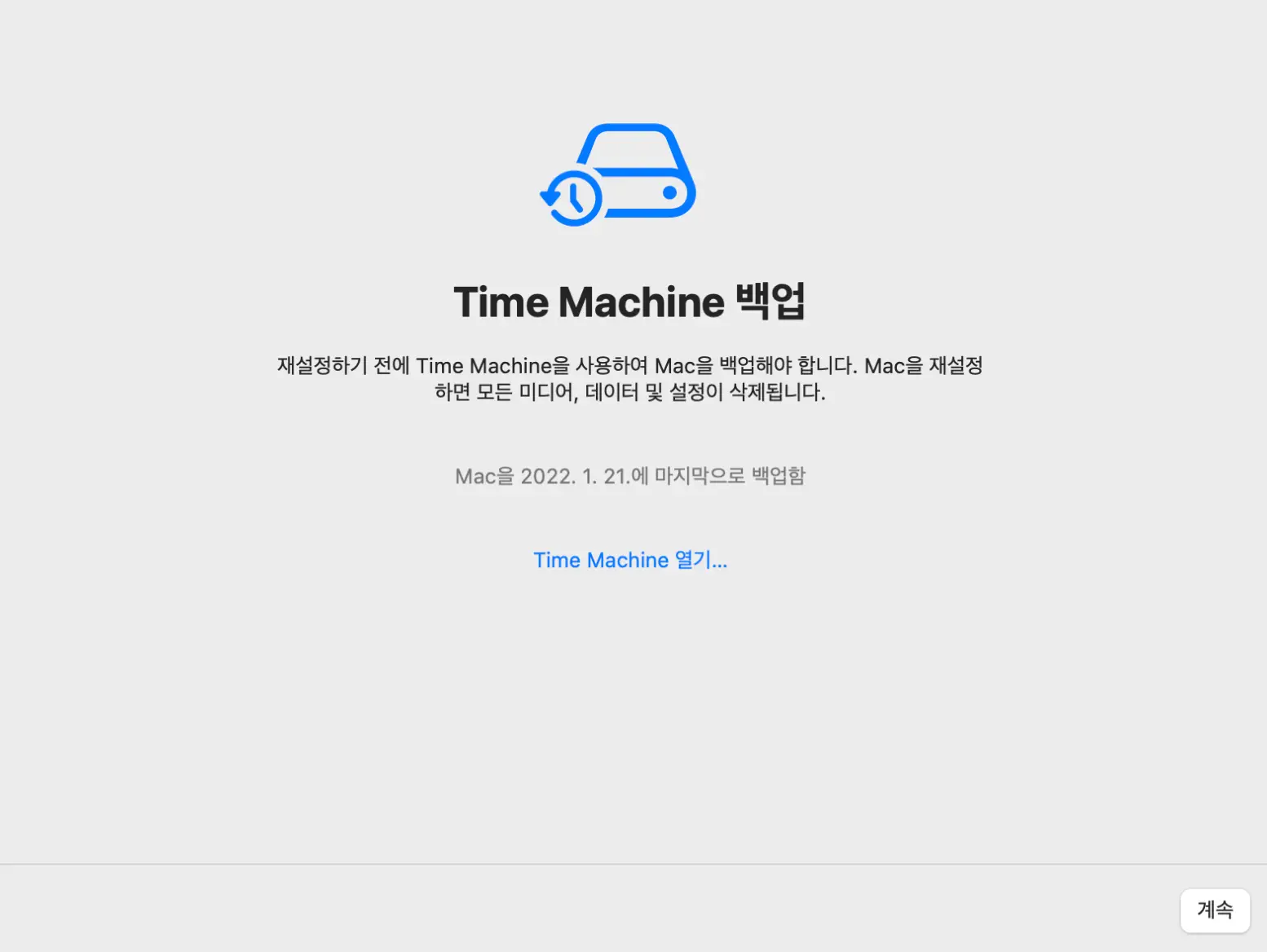
6. 모든 콘텐츠와 설정이 지워진다는 안내가 나옵니다. 계속을 클릭합니다.
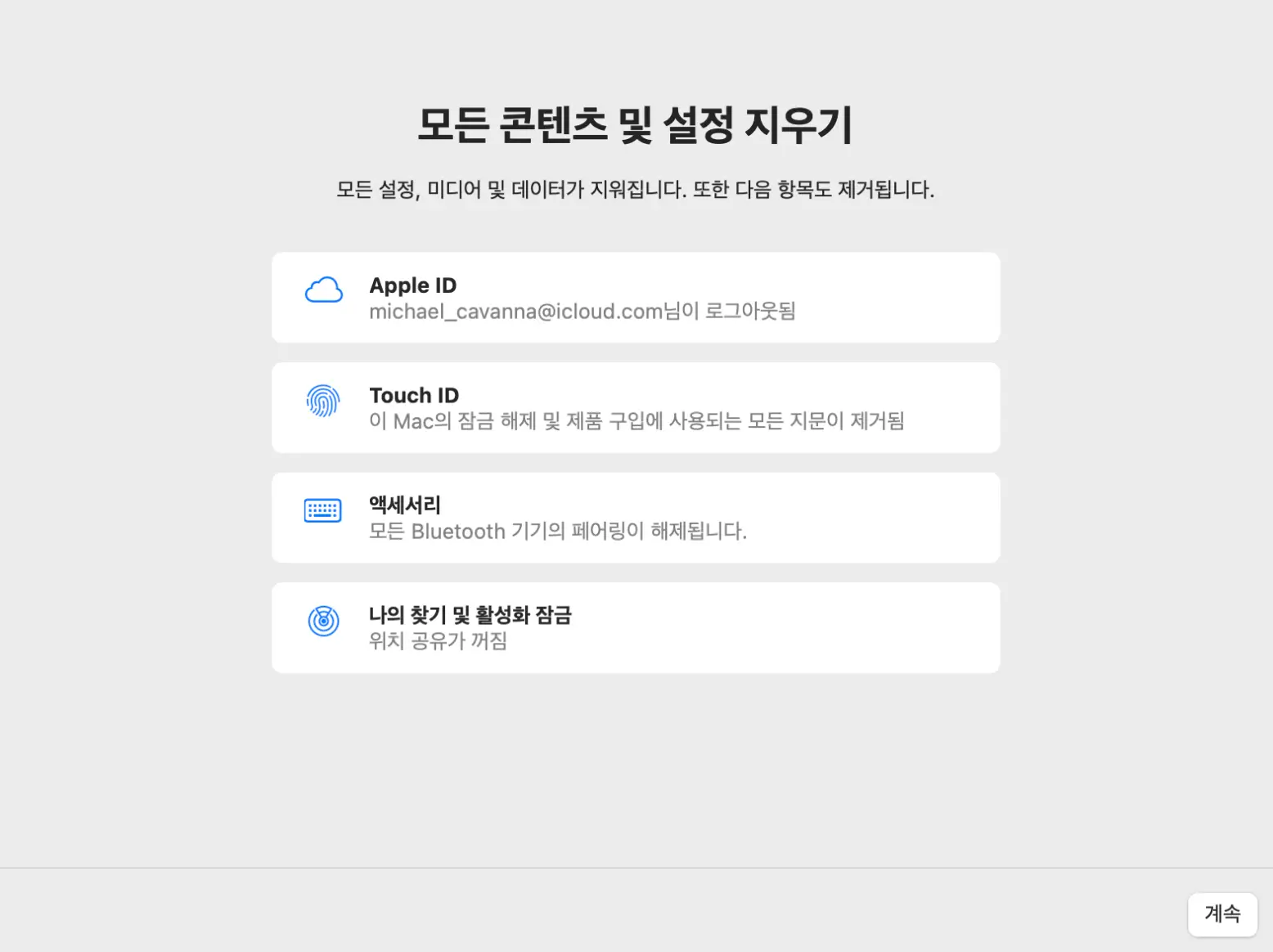
7. 애플 ID에서 로그아웃하라는 메시지가 표시됩니다. 암호를 입력하고 계속을 클릭합니다.
8. 다시 한번 모든 콘텐츠 및 설정을 지운다는 경고 메시지가 나옵니다. 빨간색으로 표시된 모든 콘텐츠 및 설정 지우기를 클릭합니다.
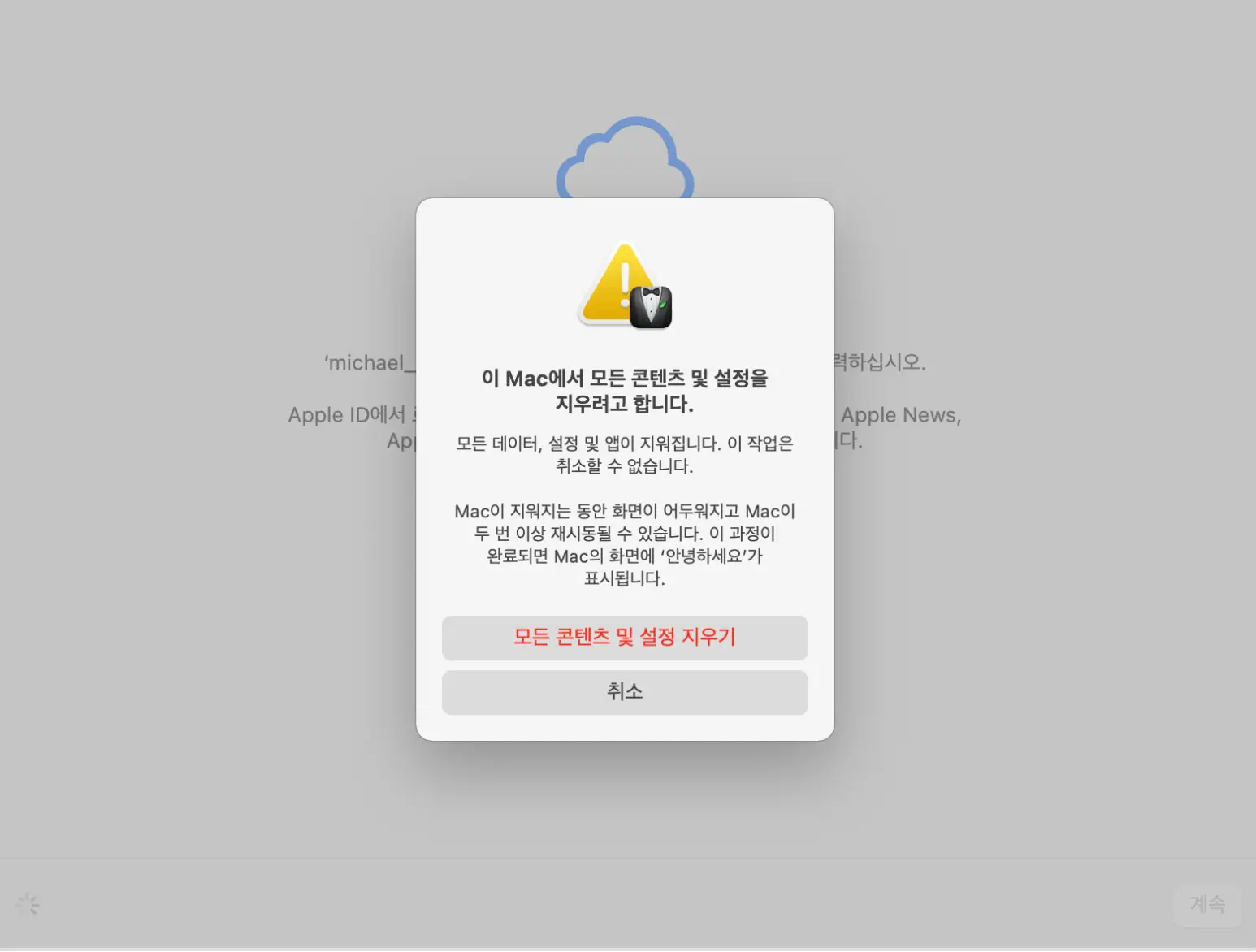
9. Mac이 재시동되며 검은색 화면과 진행 막대가 표시됩니다.
10. Wi-Fi 네트워크를 선택하라는 메시지가 나오면 와이파이를 연결합니다.
11. Mac이 활성화됩니다. 재시동을 클릭해서 부팅합니다.
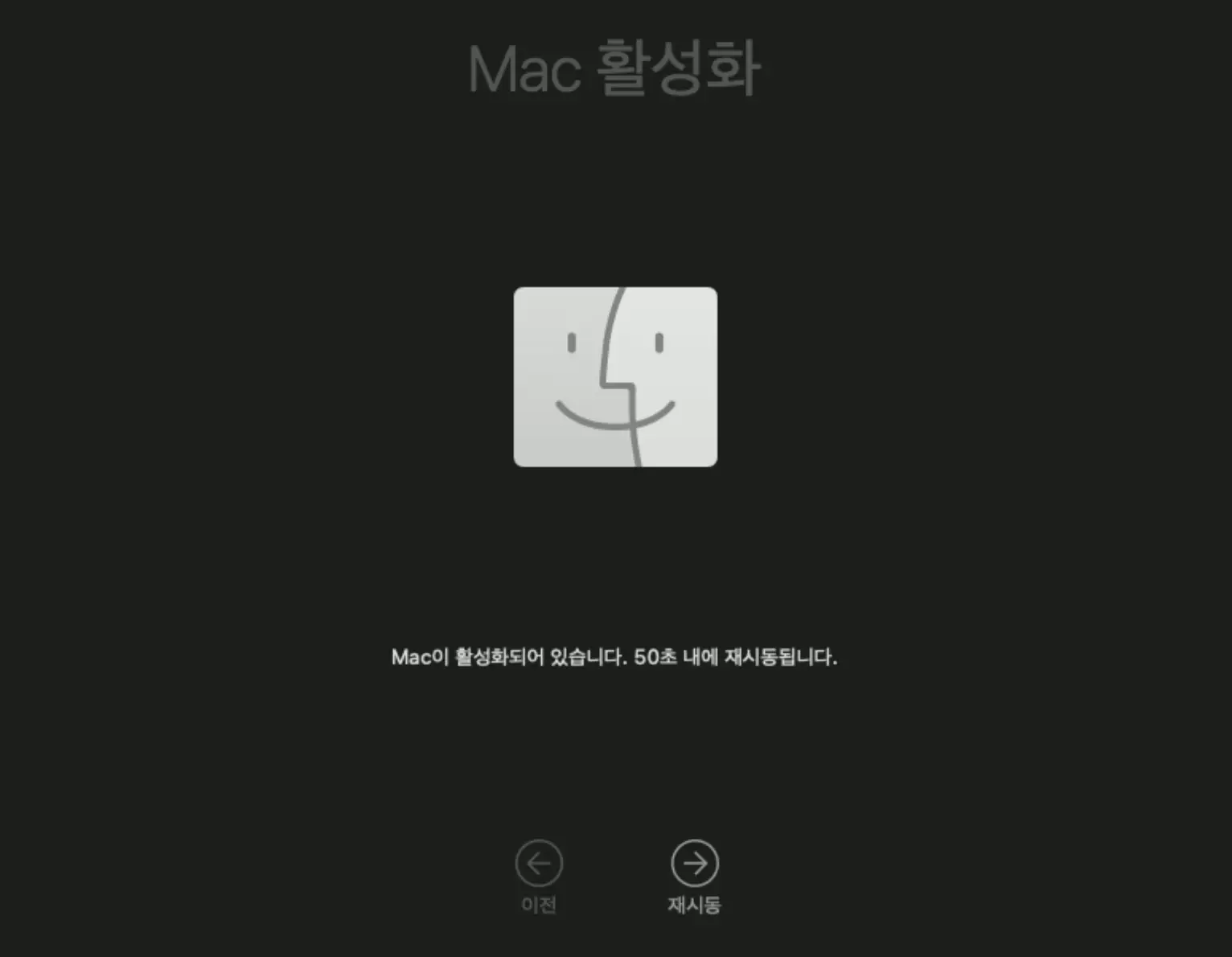
12. 초기화가 완료됐습니다.
'IT' 카테고리의 다른 글
| 삼성페이 카드 등록하는 방법 (교통카드 추가) (0) | 2023.06.06 |
|---|---|
| 맥북 키보드 청소 돕는 앱 추천 (KeyboardCleanTool) (0) | 2023.06.05 |
| 맥북 한글 파일 편집 방법 (무료 한컴독스) (0) | 2023.06.04 |
| 폴링(polling)이란? 지속적인 요청 (0) | 2023.06.04 |
| 데이터마이닝 NER OCR 개념 (0) | 2023.06.03 |